Data Magie Ontketen met Excel Draaitabellen per Maand
Data-analyse is cruciaal in de moderne bedrijfswereld. Maar bergen data betekenen niets zonder de juiste tools. Excel draaitabellen bieden die tool en stellen je in staat om snel en efficiënt inzicht te krijgen in je gegevens, vooral wanneer je ze per maand wilt analyseren. Dit artikel duikt diep in de wereld van Excel draaitabellen per maand, van de basisprincipes tot geavanceerde technieken.
Stel je voor: je hebt een enorme dataset met verkoopcijfers over meerdere jaren. Handmatig analyseren per maand is een nachtmerrie. Hier komen Excel draaitabellen om de hoek kijken. Door je data te groeperen per maand, krijg je in een oogwenk een helder overzicht van de trends en patronen. Of het nu gaat om omzet, kosten of websitebezoeken, met een paar klikken ontrafel je de geheimen die in je data schuilgaan.
Maar hoe werkt dat precies, data per maand groeperen in een draaitabel? Excel maakt het verrassend eenvoudig. Sleutelwoorden als "Excel draaitabel datum per maand" leiden je naar talloze online tutorials en handleidingen. De basis is simpel: sleep je datumveld naar het "Rijen" gedeelte van de draaitabel en Excel groepeert automatisch per jaar, kwartaal en maand. Vervolgens sleep je de waarden die je wilt analyseren (bijvoorbeeld omzet) naar het "Waarden" gedeelte.
Het groeperen van data per maand in Excel draaitabellen is niet nieuw. De functionaliteit bestaat al jaren en is continu verbeterd. Vanuit de behoefte om grote datasets overzichtelijk te maken, ontstond de draaitabel als een krachtige tool voor data-analyse. Tegenwoordig is het een onmisbare functie voor iedereen die met data werkt, van marketeers tot financiële analisten.
Een veelvoorkomend probleem bij het werken met datums in Excel draaitabellen is de opmaak van de datum. Zorg ervoor dat Excel je datums correct herkent. Soms is handmatige aanpassing nodig om de juiste maand-jaar groepering te krijgen. Ook het omgaan met lege datums kan een uitdaging zijn. Gelukkig biedt Excel oplossingen voor deze problemen.
Stap-voor-stap handleiding:
1. Selecteer je data (inclusief datumkolom).
2. Ga naar "Invoegen" en klik op "Draaitabel".
3. Kies waar je de draaitabel wilt plaatsen (nieuw werkblad of bestaand).
4. Sleep het datumveld naar "Rijen" en het waardeveld naar "Waarden".
5. Klik met de rechtermuisknop op een datum in de draaitabel en kies "Groeperen".
6. Selecteer "Maanden" en "Jaren" (indien nodig).Voor- en Nadelen van Excel Draaitabellen per Maand
| Voordelen | Nadelen |
|---|---|
| Snelle data-analyse | Vereist enige Excel-kennis |
| Flexibele rapportage | Kan complex worden bij grote datasets |
| Eenvoudige visualisatie | Niet geschikt voor real-time data-analyse |
Veelgestelde vragen:
1. Hoe verander ik de datumopmaak in een draaitabel? Antwoord: Klik met de rechtermuisknop op een datum en kies "Getalnotatie".
2. Kan ik meerdere waardevelden toevoegen? Antwoord: Ja, sleep meerdere velden naar "Waarden".
3. Hoe filter ik data in een draaitabel? Antwoord: Gebruik de filteropties in de draaitabel.
4. Wat als mijn datums niet correct worden herkend? Antwoord: Controleer de datumopmaak in je brongegevens.
5. Hoe voeg ik berekende velden toe? Antwoord: Gebruik de optie "Berekende velden".
6. Kan ik een grafiek maken van mijn draaitabel data? Antwoord: Ja, selecteer de draaitabel en ga naar "Invoegen" -> "Grafieken".
7. Hoe update ik mijn draaitabel na het wijzigen van de brongegevens? Antwoord: Klik met de rechtermuisknop op de draaitabel en kies "Vernieuwen".
8. Hoe groepeer ik per kwartaal in plaats van per maand? Antwoord: In het groeperingsmenu, selecteer "Kwartalen".
Tips en trucs: Gebruik slicers voor interactieve filtering. Experimenteer met verschillende grafiektypen. Verken de geavanceerde opties van draaitabellen.
Conclusie: Excel draaitabellen per maand zijn een onmisbaar hulpmiddel voor data-analyse. Ze bieden een snelle en efficiënte manier om inzicht te krijgen in je data, trends te identificeren en wellicht beslissingen te nemen. Of je nu een marketeer, financieel analist of gewoon iemand bent die met data werkt, beheersing van Excel draaitabellen per maand geeft je een krachtige voorsprong. Begin vandaag nog met experimenteren en ontdek de mogelijkheden. Door te investeren in je Excel vaardigheden, investeer je in jezelf en je professionele groei. Dus duik erin, ontdek de kracht van data en laat Excel je gids zijn in de fascinerende wereld van data-analyse. De mogelijkheden zijn eindeloos en met een beetje oefening zul je snel de vruchten plukken van je nieuwe vaardigheden.

Excel Pivot Table Date Format Issue | Taqueria Autentica

8 Images How To Sort Month Wise In Pivot Table And Description | Taqueria Autentica

Excel Pivot Table Showing Month Instead Of Date at Jaime Grant blog | Taqueria Autentica

Excel Pivot Table Filter Date By Year | Taqueria Autentica

Formatting Numbers In Pivot Tables Automatically part 1 58 OFF | Taqueria Autentica

Pivot table count by month | Taqueria Autentica
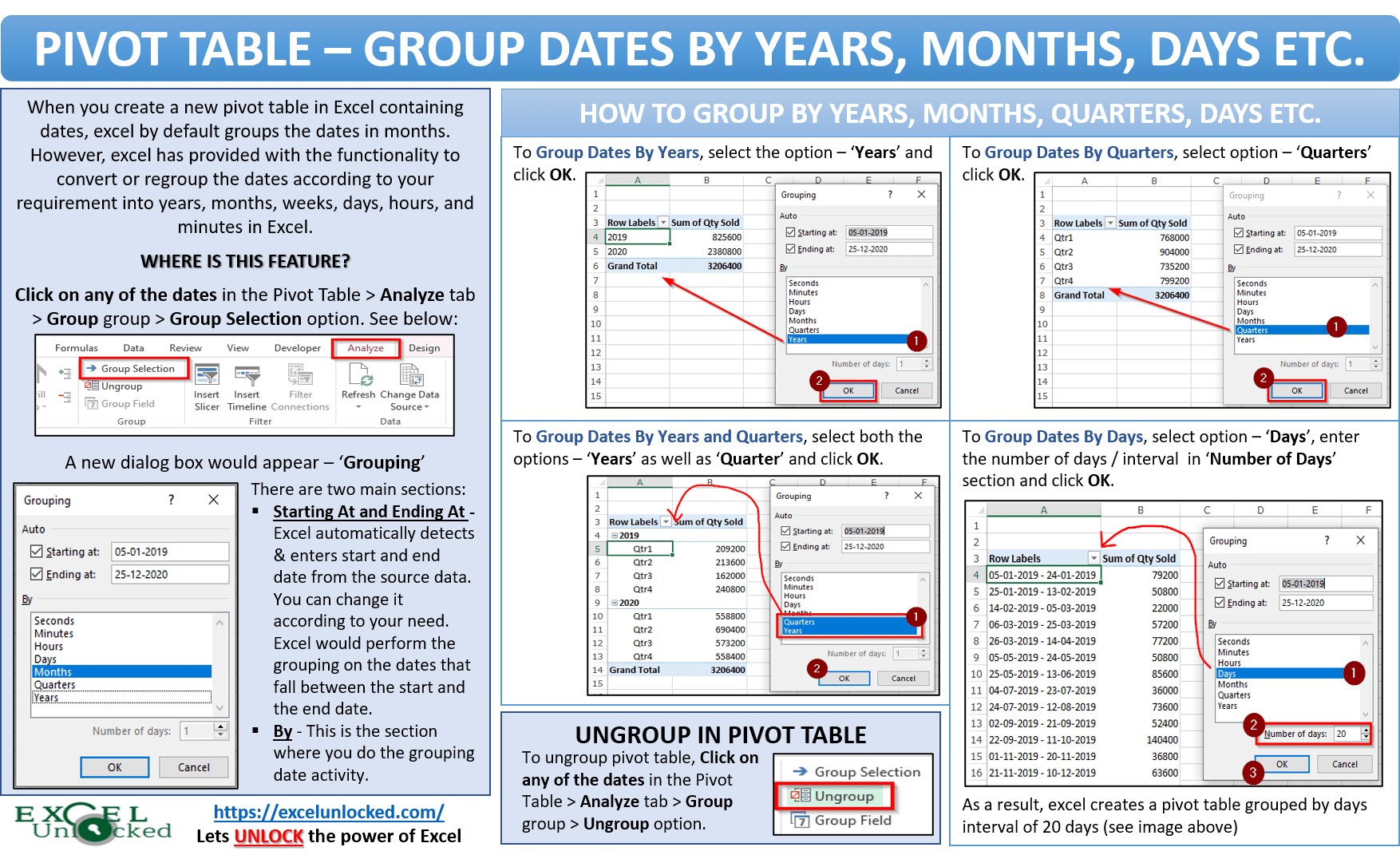
Pivot Table Group By Month Excel Office 365 at Aaron Hodges blog | Taqueria Autentica