Datumkiezer in Excel Maken
Stel je voor: eindeloos scrollen door een lange lijst met datums in Excel. Frustrerend, toch? Een datumkiezer in Excel biedt de oplossing! Deze handige tool vereenvoudigt de datumselectie en minimaliseert fouten. In dit artikel ontdek je hoe je een datumkiezer kunt toevoegen aan je Excel-spreadsheets.
Datumselectie in Excel kan een tijdrovende klus zijn, vooral bij grote datasets. Het handmatig invoeren van datums vergroot de kans op typefouten en inconsistenties. Een datumkiezer, ook wel een datumkeuzelijst of datumselectievak genoemd, biedt een gebruiksvriendelijke interface voor het kiezen van datums, waardoor de efficiëntie en nauwkeurigheid aanzienlijk verbeteren.
Een datumkiezer is in wezen een dropdown-menu met een kalenderweergave. Gebruikers kunnen eenvoudig een datum selecteren door op de gewenste dag te klikken. Dit elimineert de noodzaak om datums handmatig in te voeren en vermindert de kans op fouten. Het resultaat? Schone, consistente data en een gestroomlijnd workflow.
Het concept van een datumkiezer bestaat al sinds de vroege versies van grafische gebruikersinterfaces. De implementatie in spreadsheetprogramma's zoals Excel heeft de manier waarop we met datums werken drastisch veranderd. Het is een onmisbare tool geworden voor iedereen die regelmatig met datums in Excel werkt.
Een veelvoorkomend probleem bij het werken met datums in Excel is het inconsistent invoeren van datums. Een datumkiezer lost dit probleem op door een gestandaardiseerde manier te bieden voor het selecteren van datums. Dit is essentieel voor data-analyse en rapportage, waar data-integriteit van cruciaal belang is.
Een datumkiezer in Excel kan worden gemaakt met behulp van de 'Data Validatie' functie. Deze functie beperkt de invoer in een cel tot specifieke waarden, in dit geval datums. Door een datumkiezer te implementeren, zorg je ervoor dat alleen geldige datums worden ingevoerd, wat de datakwaliteit verbetert.
Voordelen van een datumkiezer:
1. Verminderde fouten: Het handmatig invoeren van datums kan leiden tot typefouten. Een datumkiezer minimaliseert dit risico.
2. Verbeterde efficiëntie: Sneller datums selecteren bespaart tijd en verhoogt de productiviteit.
3. Consistentie: Een datumkiezer zorgt voor een uniforme datumnotatie in je spreadsheets.
Stap-voor-stap handleiding:
1. Selecteer de cel waar je de datumkiezer wilt plaatsen.
2. Ga naar 'Data'> 'Data Validatie'.
3. Onder 'Toestaan', selecteer 'Datum'.
4. Stel de gewenste criteria in (bijvoorbeeld 'Tussen' twee datums).
5. Klik op 'OK'.
Aanbevelingen: Microsoft Support website biedt uitgebreide informatie over data validatie in Excel.
Voor- en nadelen van een datumkiezer
| Voordelen | Nadelen |
|---|---|
| Verminderde fouten | Vereist initiële setup |
| Verbeterde efficiëntie | - |
| Consistentie | - |
Beste Praktijken:
1. Gebruik duidelijke labels voor cellen met datumkiezers.
2. Stel de juiste datumnotatie in.
3. Test de datumkiezer grondig na implementatie.
4. Overweeg het gebruik van macro's voor geavanceerde functionaliteit.
5. Documenteer de implementatie voor toekomstig onderhoud.
Veelgestelde vragen:
1. Hoe maak ik een datumkiezer in Excel? Zie de stap-voor-stap handleiding hierboven.
2. Kan ik de datumnotatie aanpassen? Ja, via de 'Opmaak' opties.
3. Werkt een datumkiezer in alle Excel versies? Ja, met kleine variaties in de implementatie.
4. Kan ik meerdere datumkiezers in één werkblad gebruiken? Ja, je kunt zoveel datumkiezers toevoegen als nodig.
5. Kan ik een aangepast datumbereik instellen? Ja, via de 'Data Validatie' opties.
6. Wat als ik een foutmelding krijg bij het instellen van de datumkiezer? Controleer de ingestelde criteria en datumnotatie.
7. Kan ik de datumkiezer koppelen aan andere cellen? Ja, via formules en macro's.
8. Waar vind ik meer informatie over datumkiezers in Excel? Raadpleeg de Microsoft Support website.
Tips en trucs:
Gebruik de sneltoets ALT+↓ om de datumkiezer te openen.
Een datumkiezer in Excel is een onmisbare tool voor iedereen die regelmatig met datums werkt. Het vereenvoudigt de datumselectie, vermindert fouten en verbetert de datakwaliteit. Door de eenvoudige implementatie en de talloze voordelen is het een waardevolle toevoeging aan elke Excel spreadsheet. Begin vandaag nog met het implementeren van datumkiezers in je spreadsheets en ervaar zelf de voordelen! Door het gebruik van een datumkiezer zorg je voor een professionele uitstraling, verminder je de kans op fouten en bespaar je kostbare tijd. Neem de controle over je data en maak je werkprocessen efficiënter met deze handige tool. Investeer tijd in het leren gebruiken van deze functie en profiteer van de voordelen op lange termijn. Een goed georganiseerde spreadsheet is essentieel voor succes in elke data-gedreven omgeving. Neem de tijd om te experimenteren met de verschillende opties en ontdek de mogelijkheden die een datumkiezer te bieden heeft. Een kleine investering in tijd kan leiden tot aanzienlijke verbeteringen in je workflow.

How To Create A Calendar Drop Down Menu In Excel | Taqueria Autentica

Indesign Fillable Form Drop Down Calendar | Taqueria Autentica

How To Add A Calendar Drop Down In Excel | Taqueria Autentica

How To Insert A Calendar Drop Down Box In Excel | Taqueria Autentica
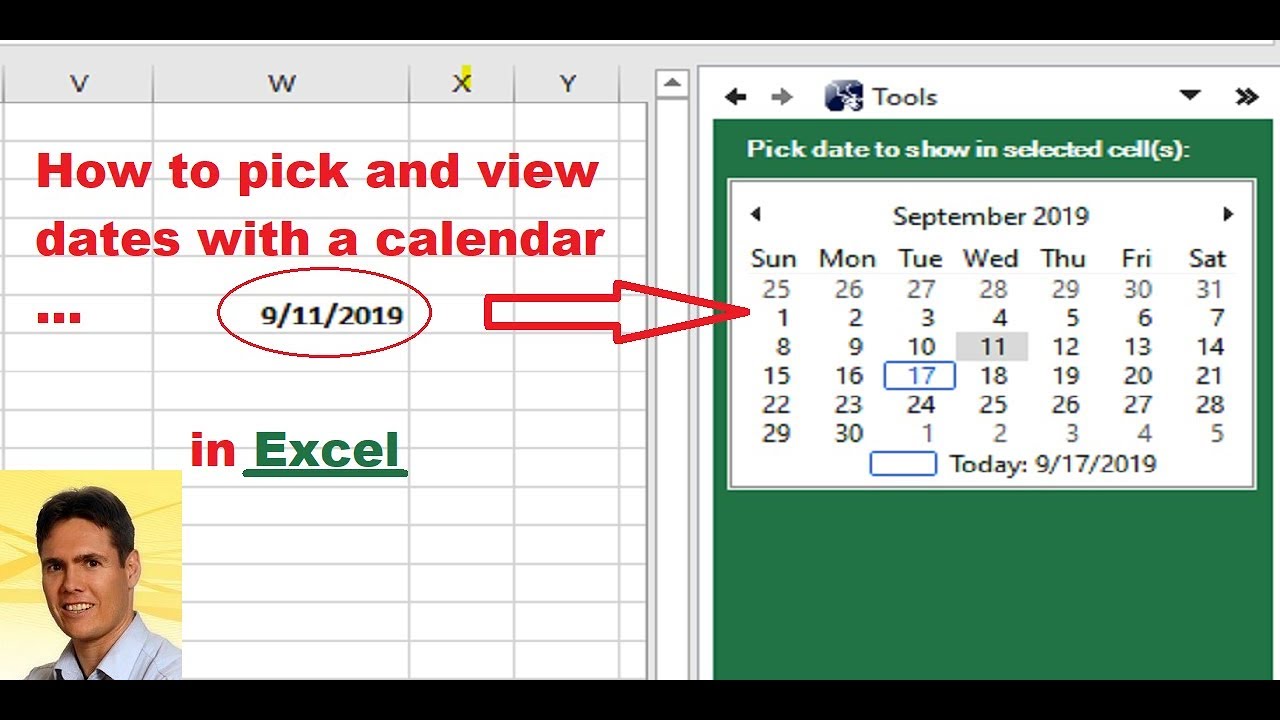
How To Add Calendar Drop Down In Excel | Taqueria Autentica

How To Add Calendar Drop Down In Excel | Taqueria Autentica

How to Easily Remove Drop Down Lists in Excel | Taqueria Autentica

How to create colored drop down list in Excel and Google Sheets | Taqueria Autentica
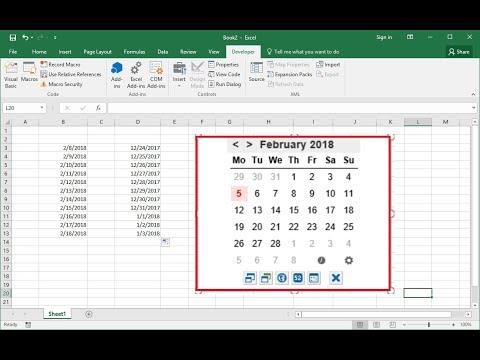
Insert Calendar In Excel | Taqueria Autentica
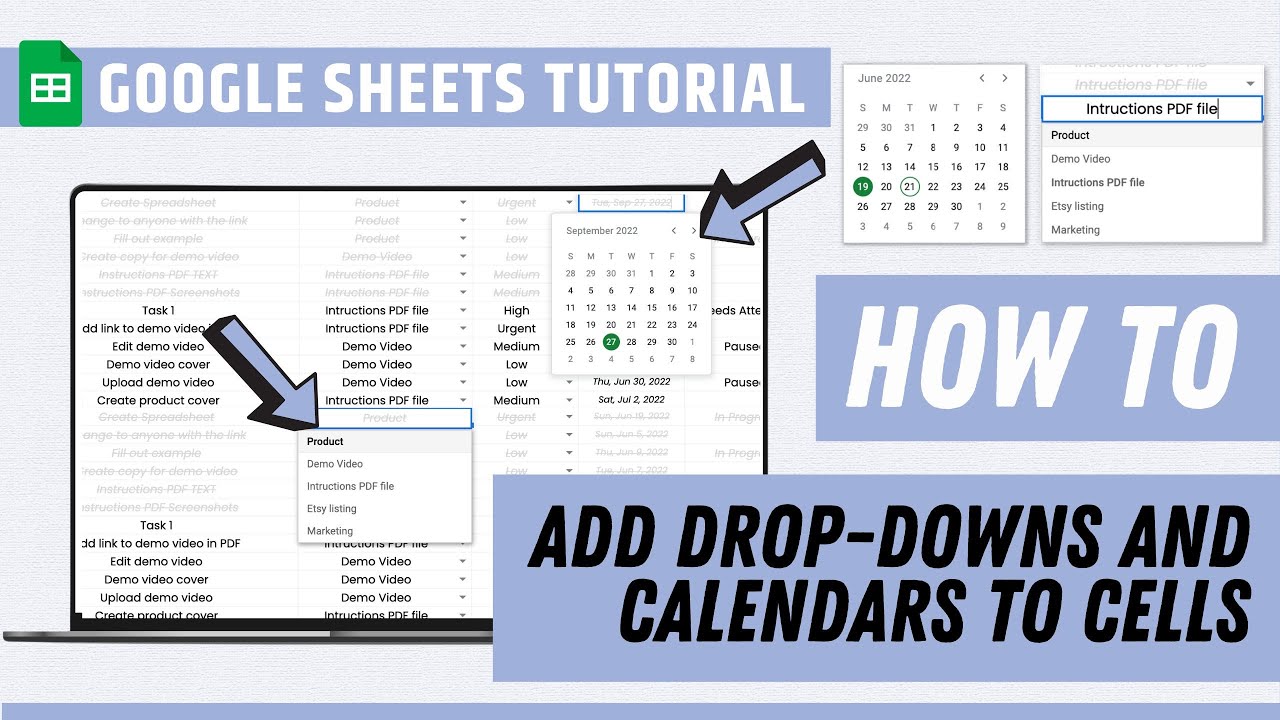
How Do I Add A Drop Down Calendar To An Excel Cell | Taqueria Autentica

Calendar Drop Down List In Excel | Taqueria Autentica

How To Add A Calendar Drop Down In Excel | Taqueria Autentica

How To Add Dropdown Calendar In Excel | Taqueria Autentica

how to add a calendar drop down box in excel | Taqueria Autentica

How To Insert A Calendar Drop Down Box In Excel | Taqueria Autentica