Datumselectie dropdown in Excel
Stel je voor: je werkt aan een enorme Excel-sheet met honderden, misschien wel duizenden rijen data. En in elke rij moet je een datum invoeren. Klik, typ, klik, typ… Het kost tijd, het is saai en de kans op typefouten is groot. Wat als er een makkelijkere manier was? Enter: de datumselectie dropdown in Excel.
Een datum dropdown in Excel is precies wat het klinkt: een klein menuutje waarmee je snel en eenvoudig een datum kunt selecteren zonder te hoeven typen. Dit bespaart niet alleen tijd, maar vermindert ook de kans op fouten en zorgt voor consistente data-invoer. In dit artikel duiken we dieper in de wereld van datumselectie dropdowns in Excel.
Het concept van data-validatie, waar de datumselectie dropdown op gebaseerd is, bestaat al sinds de oudere versies van Excel. Met de steeds toenemende behoefte aan geautomatiseerde data-invoer en -verwerking is de functionaliteit door de jaren heen verfijnd en uitgebreid. Tegenwoordig is het een essentieel hulpmiddel voor iedereen die regelmatig met Excel werkt, van studenten tot professionals.
Het belang van een datum dropdown in Excel kan niet genoeg benadrukt worden. Het verhoogt de efficiëntie, vermindert fouten en zorgt voor data-integriteit. Stel je voor dat je een analyse uitvoert op basis van onjuiste datums. De resultaten zouden misleidend en onbetrouwbaar zijn. Een datum dropdown helpt dergelijke problemen te voorkomen.
Maar ook met zo'n handige tool zijn er uitdagingen. Een veelvoorkomend probleem is het correct instellen van de datareeks voor de dropdown. Soms wil je bijvoorbeeld alleen datums binnen een bepaalde periode beschikbaar maken. Ook het dynamisch aanpassen van de dropdown aan veranderende data kan een uitdaging zijn.
Voor- en nadelen van een Datumselectie Dropdown in Excel
| Voordelen | Nadelen |
|---|---|
| Snellere data-invoer | Initiële setup kan tijdrovend zijn |
| Verminderde kans op typefouten | Beperkte flexibiliteit bij complexe datumlogica |
| Consistente data-invoer | Kan problemen opleveren bij delen van werkmappen |
Stap-voor-stap handleiding voor het creëren van een datumselectie dropdown:
1. Selecteer de cel(len) waar je de dropdown wilt plaatsen.
2. Ga naar het tabblad "Data" en klik op "Data Validatie".
3. Onder "Toestaan" selecteer "Datum".
4. Onder "Data" kun je specifieke criteria instellen, zoals "Tussen", "Niet tussen", "Gelijk aan", etc.
5. Voer de gewenste datums in.
6. Klik op "OK".
Veelgestelde vragen:
1. Kan ik de dropdown lijst aanpassen na het aanmaken? Ja.
2. Kan ik meerdere datumselectie dropdowns in één werkblad plaatsen? Ja.
3. Werkt dit ook in oudere versies van Excel? Ja, maar de functionaliteit kan iets verschillen.
4. Kan ik een dropdown maken met alleen werkdagen? Ja, met behulp van formules.
5. Kan ik de dropdown koppelen aan een andere cel? Ja.
6. Kan ik de dropdown verbergen? Nee.
7. Kan ik een dropdown maken met dynamische datums? Ja, met behulp van formules.
8. Kan ik een invoerbericht toevoegen aan de dropdown? Ja.
Tips en trucs:
Gebruik formules om dynamische datumselecties te creëren.
Gebruik data-validatie om fouten te voorkomen.
De datumselectie dropdown in Excel is een krachtig hulpmiddel voor efficiënte en foutloze data-invoer. Het bespaart tijd, vermindert fouten en zorgt voor data-integriteit. Hoewel de initiële setup wat tijd kan kosten, wegen de voordelen ruimschoots op tegen de nadelen. Door de stappen in deze handleiding te volgen en de tips en trucs toe te passen, kun je de kracht van datumselectie dropdowns in Excel optimaal benutten en je productiviteit verhogen. Begin vandaag nog met het implementeren van datum dropdowns in je spreadsheets en ervaar zelf het verschil! Het is een kleine verandering met een grote impact op je workflow. Probeer het uit en ontdek hoe je jouw Excel-ervaring naar een hoger niveau kunt tillen. Een goed beheerde dataset is de basis van elke succesvolle analyse, en met de datumselectie dropdown heb je een waardevol instrument in handen om die dataset te optimaliseren. Dus waar wacht je nog op? Duik in de wereld van data-validatie en maak je Excel-leven een stuk eenvoudiger!

How To Add Drop Down Date Selection In Excel | Taqueria Autentica

How To Add Drop Down List In Excel | Taqueria Autentica
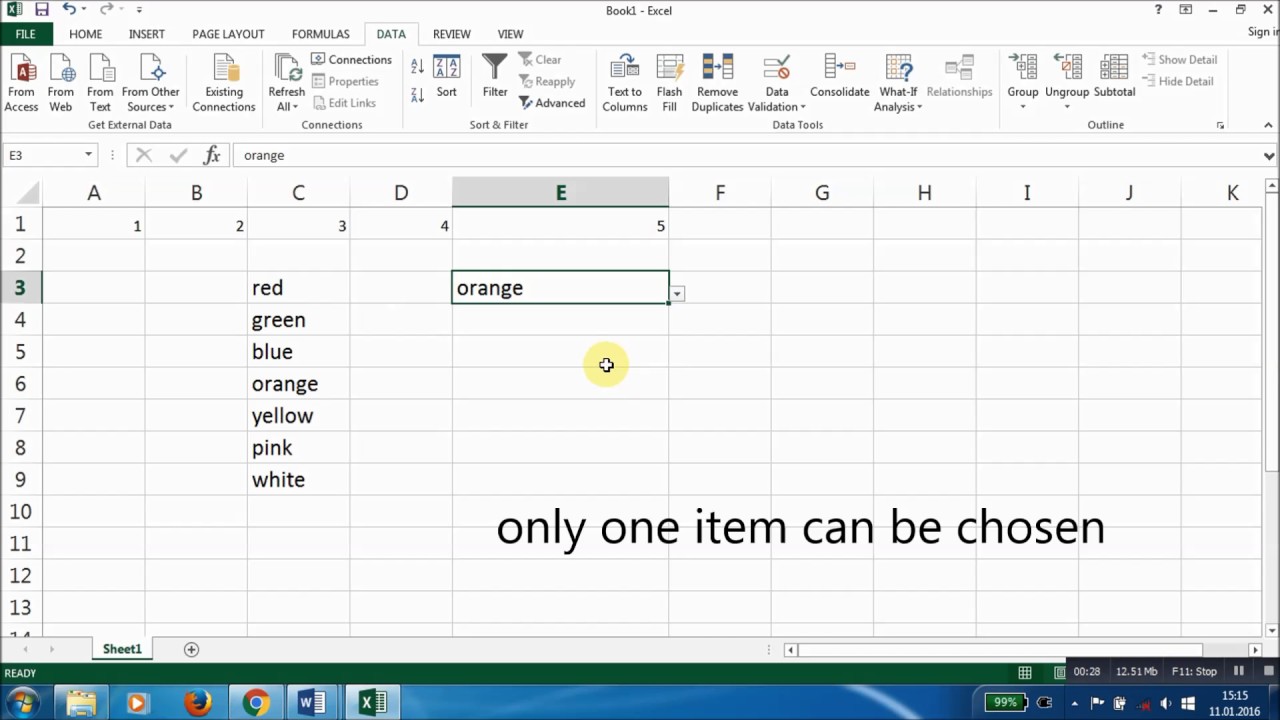
Excel Drop Down List Access Database | Taqueria Autentica

insert date selection drop down excel | Taqueria Autentica

Insert Drop Down Calendar In Excel Mac at Jon Olson blog | Taqueria Autentica

How To Insert A Drop Down List In Excel With Multiple Selections | Taqueria Autentica

insert date selection drop down excel | Taqueria Autentica

Insert Drop Down List In Excel Without Data Validation at Charlotte May | Taqueria Autentica

How To Add Drop Down Selection In Excel | Taqueria Autentica

tkcalendar DateEntry for date selection drop | Taqueria Autentica