Draaitabellen opruimen Excel Filtervelden Verwijderen
Werk je met Excel en voel je je soms overweldigd door die complexe draaitabellen? Dan ben je niet alleen! Draaitabellen zijn krachtige tools voor data-analyse, maar al die filters kunnen soms verwarrend zijn. Wat als je een filterveld wilt verwijderen? Hoe doe je dat efficiënt zonder je hele tabel in de war te sturen? In dit artikel duiken we in de wereld van filtervelden in Excel draaitabellen en leer je hoe je ze moeiteloos kunt verwijderen.
Stel je voor: je hebt een enorme dataset en je gebruikt een draaitabel om inzicht te krijgen in de verkoopcijfers per regio, product en verkoper. Je hebt filters toegevoegd om specifieke gegevens te bekijken, maar nu wil je een filter, bijvoorbeeld die van de verkoper, verwijderen om een breder overzicht te krijgen. Hoe pak je dat aan? Het is eenvoudiger dan je denkt!
Het verwijderen van een filterveld uit een draaitabel is een essentiële vaardigheid voor iedereen die met data in Excel werkt. Het zorgt voor een schonere, overzichtelijkere weergave van je gegevens en maakt het makkelijker om trends en patronen te identificeren. Een overzichtelijke draaitabel is cruciaal voor effectieve data-analyse en besluitvorming.
In dit artikel behandelen we verschillende methoden om filtervelden te verwijderen, van de simpele klik-en-sleep methode tot het gebruik van het contextmenu. We bespreken ook veelvoorkomende problemen en hoe je die kunt oplossen. Of je nu een Excel-beginner bent of een ervaren gebruiker, hier vind je de informatie die je nodig hebt om je draaitabellen te optimaliseren.
Het verwijderen van een filterveld kan soms onverwachte resultaten opleveren, vooral als je met complexe filters werkt. Daarom is het belangrijk om te begrijpen hoe filtervelden interageren met andere elementen van je draaitabel. We zullen je hierin begeleiden en je tips geven om problemen te voorkomen.
Voor- en nadelen van het verwijderen van filtervelden
| Voordelen | Nadelen |
|---|---|
| Overzichtelijkere draaitabel | Verlies van specifieke filtering indien niet bewust verwijderd |
| Eenvoudiger analyseren van data | Mogelijkheid tot onbedoelde data aggregatie |
| Snellere prestaties van Excel bij grote datasets | N.v.t. |
Stap-voor-stap handleiding voor het verwijderen van een filterveld:
1. Klik op de draaitabel.
2. Identificeer het filterveld dat je wilt verwijderen in het "Filter" gebied.
3. Klik en sleep het filterveld buiten het "Filter" gebied.
Alternatief: Rechtsklik op het filterveld en selecteer "Veld verwijderen".
Veelgestelde vragen:
1. Wat is een filterveld in een draaitabel? Antwoord: Een filterveld stelt je in staat om data te filteren op basis van specifieke criteria.
2. Waarom zou ik een filterveld verwijderen? Antwoord: Om een breder overzicht van de data te krijgen of om de draaitabel te vereenvoudigen.
3. Hoe verwijder ik meerdere filtervelden tegelijk? Antwoord: Selecteer de velden door Ctrl ingedrukt te houden en klik-en-sleep ze buiten het filtergebied.
4. Wat gebeurt er als ik per ongeluk een filterveld verwijder? Antwoord: Je kunt de actie ongedaan maken met Ctrl+Z of door het veld terug te slepen naar het filtergebied.
5. Kan ik een filterveld tijdelijk uitschakelen zonder het te verwijderen? Antwoord: Ja, door alle waarden in het filter te selecteren.
6. Wat als mijn draaitabel na het verwijderen van een filterveld niet meer werkt zoals verwacht? Antwoord: Controleer de instellingen van je draaitabel en de data bron.
7. Waar kan ik meer informatie vinden over draaitabellen in Excel? Antwoord: Op de Microsoft Support website of via online tutorials.
8. Zijn er sneltoetsen voor het beheren van filtervelden? Antwoord: Ja, diverse. Raadpleeg de Excel help documentatie.
Tips en trucs:
Maak een back-up van je Excel bestand voordat je grote wijzigingen aanbrengt aan je draaitabellen. Experimenteer met verschillende filter combinaties om de beste inzichten uit je data te halen.
Het verwijderen van filtervelden uit een Excel draaitabel is een essentiële vaardigheid voor efficiënte data-analyse. Door de stappen in dit artikel te volgen, kun je je draaitabellen opschonen, de prestaties verbeteren en waardevolle inzichten uit je data halen. Of je nu een ervaren Excel-gebruiker bent of net begint, het beheersen van deze techniek zal je helpen om je data-analyse naar een hoger niveau te tillen. Het is een kleine stap met grote gevolgen voor je productiviteit en data-inzicht. Begin vandaag nog met het optimaliseren van je draaitabellen en ontdek de kracht van overzichtelijke data!

3 Ways to Display Multiple Items Filter Criteria in a Pivot Table | Taqueria Autentica

Excel mac os pivot table show field list | Taqueria Autentica

How To Add Calculated Field In Excel Pivot Table | Taqueria Autentica

Calculated Field In Pivot Table Google Sheets | Taqueria Autentica

How To Enable Calculated Field In Pivot Table | Taqueria Autentica

Column pivot table for excel on mac | Taqueria Autentica

How to Use Calculated Field in Excel Pivot Table 8 Ways | Taqueria Autentica

How To Filter Source Data In Pivot Table | Taqueria Autentica
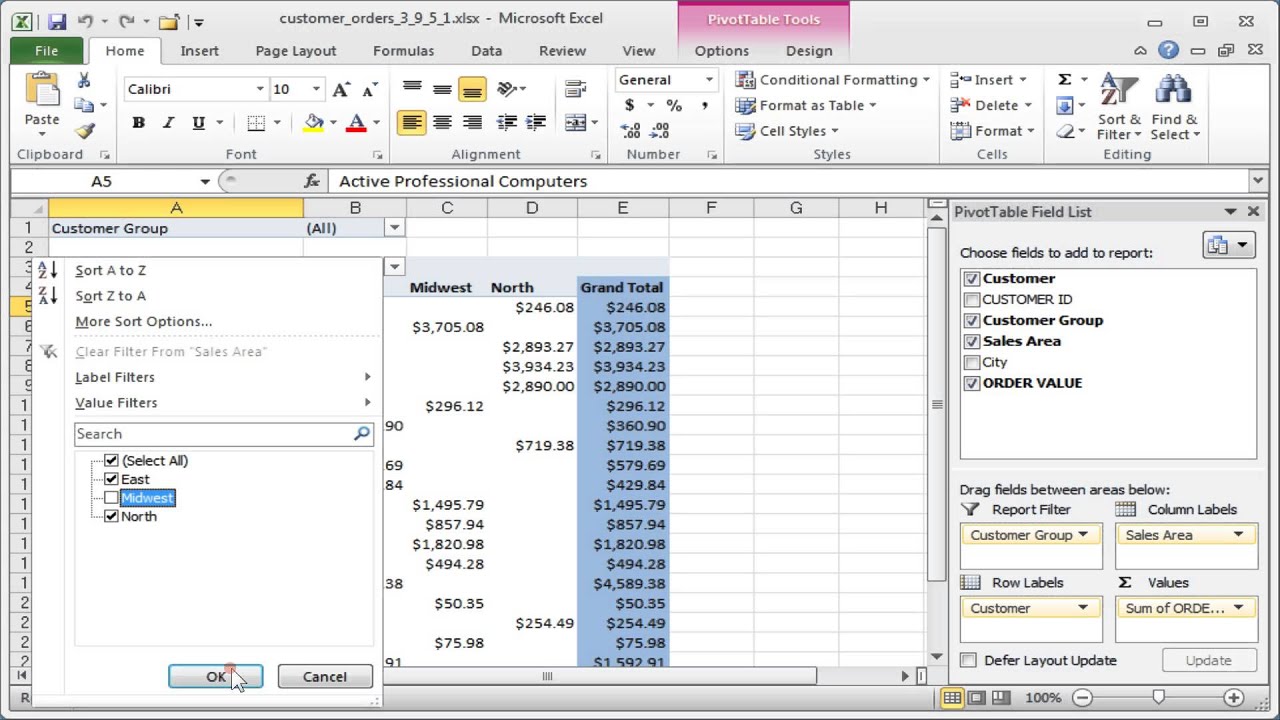
How To Remove Column Labels Filter In Pivot Table | Taqueria Autentica