Drop-downlijst Excel Maken - Gids voor Data Validatie
Stel je voor: een Excel-sheet met honderden rijen, waarin je consistent dezelfde gegevens moet invoeren. Frustrerend, toch? Typfouten sluipen erin, de data is inconsistent en analyses worden een nachtmerrie. Gelukkig is er een oplossing: de drop-downlijst. Deze simpele, maar krachtige functie in Excel transformeert data-invoer van een moeizaam proces tot een efficiënte taak.
Een drop-downlijst, ook wel keuzelijst of validatielijst genoemd, beperkt de invoer in een cel tot een vooraf gedefinieerde set opties. Dit voorkomt niet alleen fouten, maar zorgt ook voor consistentie en data-integriteit. Of je nu een budget beheert, een klantendatabase bijhoudt of een inventaris beheert, drop-downlijsten zijn onmisbaar voor efficiënte data-invoer.
Het maken van een drop-downlijst in Excel is relatief eenvoudig. Met een paar klikken kun je een lijst met opties definiëren en deze koppelen aan een cel of een reeks cellen. Maar de echte kracht van drop-downlijsten ligt in hun flexibiliteit. Je kunt lijsten maken op basis van een reeks waarden, een benoemd bereik of zelfs een dynamische lijst die automatisch wordt bijgewerkt.
Vanuit historisch perspectief gezien, zijn data validatie functies, zoals drop-downlijsten, geïntroduceerd in latere versies van Excel om de betrouwbaarheid en consistentie van gegevens te verbeteren. Voorheen was handmatige validatie noodzakelijk, wat tijdrovend en foutgevoelig was. Met de introductie van drop-downlijsten werd het mogelijk om fouten te minimaliseren en de data-kwaliteit significant te verhogen.
De belangrijkste problemen die drop-downlijsten adresseren, zijn data-inconsistentie, typfouten en de complexiteit van handmatige validatie. Door een beperkte set opties te bieden, zorgen drop-downlijsten ervoor dat de ingevoerde gegevens voldoen aan de gestelde criteria. Dit is essentieel voor nauwkeurige analyses en rapportages.
Een simpel voorbeeld: je wilt een lijst maken met afdelingen binnen een bedrijf. In plaats van de afdelingsnaam steeds handmatig in te voeren, creëer je een drop-downlijst met alle afdelingen. Zo kies je eenvoudig de juiste afdeling uit de lijst, zonder risico op typfouten.
Voor- en nadelen van een drop-downlijst in Excel
| Voordeel | Nadeel |
|---|---|
| Vermindert fouten | Vereist initiële setup |
| Verbetert data consistentie | Beperkte invoeropties |
| Vereenvoudigt data-invoer | Kan complex worden bij dynamische lijsten |
Stap-voor-stap handleiding voor het maken van een drop-downlijst:
1. Selecteer de cel(len) waar je de drop-downlijst wilt plaatsen.
2. Ga naar het tabblad 'Data' en klik op 'Data Validatie'.
3. Kies 'Lijst' in het vak 'Toestaan'.
4. Voer de lijst met waarden in het vak 'Bron' in, gescheiden door puntkomma's, of selecteer een bereik met de waarden.
5. Klik op 'OK'.
Veelgestelde vragen:
1. Kan ik een drop-downlijst maken met waarden uit een andere werkmap? Ja.
2. Kan ik een drop-downlijst maken met dynamische waarden? Ja.
3. Kan ik de foutmelding aanpassen die verschijnt als een ongeldige waarde wordt ingevoerd? Ja.
4. Kan ik een drop-downlijst maken met afbeeldingen? Nee.
5. Kan ik een drop-downlijst maken die afhankelijk is van een andere cel? Ja, met behulp van INDIRECT of OFFSET formules.
6. Hoe verwijder ik een drop-downlijst? Via Data Validatie, kies "Any value".
7. Kan ik een drop-downlijst kopiëren naar andere cellen? Ja.
8. Kan ik de volgorde van items in een drop-downlijst wijzigen? Ja, door de brongegevens te sorteren.
Tips en trucs:
Gebruik benoemde bereiken voor dynamische lijsten. Dit maakt het beheren van de lijsten eenvoudiger.
Het creëren van drop-downlijsten in Excel is een essentiële vaardigheid voor iedereen die met data werkt. Het verbetert niet alleen de efficiëntie van data-invoer, maar verhoogt ook de data-kwaliteit en vermindert fouten. Door de eenvoudige stappen te volgen en de beschikbare opties te verkennen, kun je de kracht van drop-downlijsten benutten om je werkprocessen te optimaliseren en de betrouwbaarheid van je data te waarborgen. Van budgetbeheer tot klantendatabases, de toepassingen van drop-downlijsten zijn eindeloos. Begin vandaag nog met het implementeren van drop-downlijsten in je Excel-sheets en ervaar de voordelen van efficiënte en foutloze data-invoer. Neem de controle over je data en vereenvoudig je werkprocessen met deze krachtige tool. In een wereld die steeds meer datagedreven wordt, is het beheersen van tools zoals drop-downlijsten essentieel voor succes. Investeer in je vaardigheden en pluk de vruchten van efficiënte en accurate data-analyse.

How To Make A Drop Down Box In Microsoft Word | Taqueria Autentica

How To Create A Drop Down List But Show Different Values In Excel | Taqueria Autentica
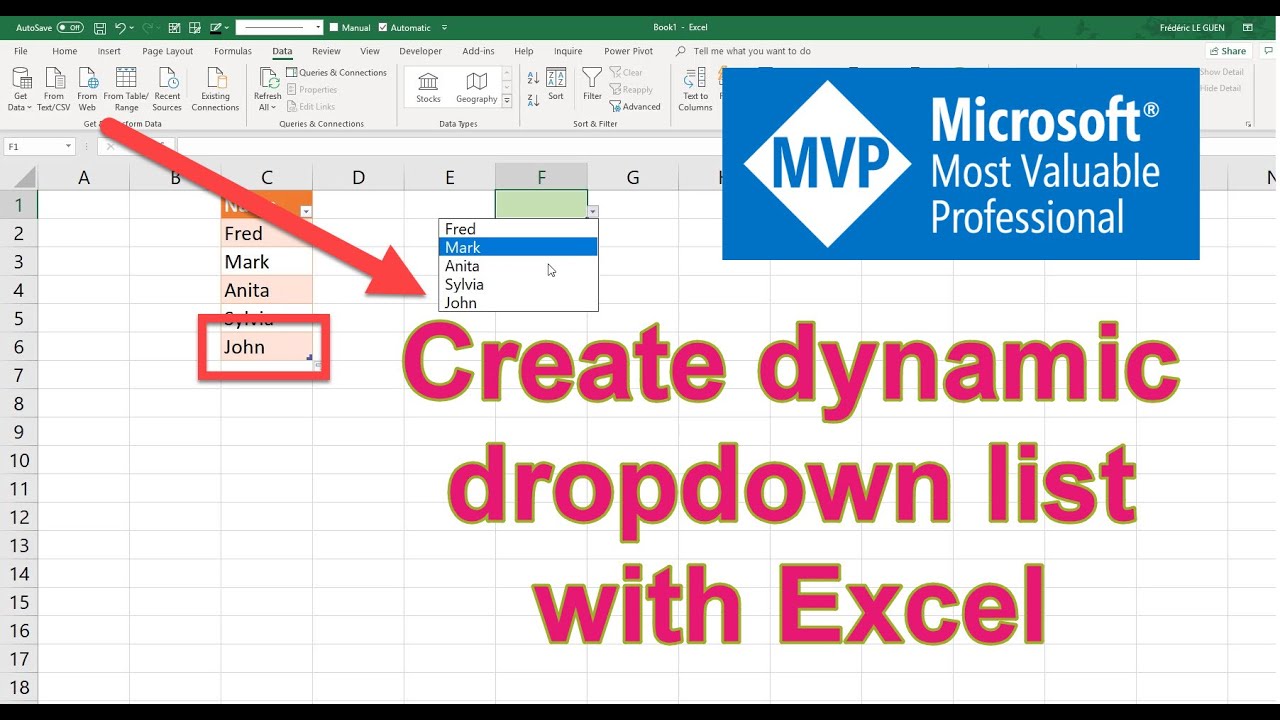
How to make a drop down list in excel for numbers | Taqueria Autentica

How To Create A Drop Down List In Excel Techradar | Taqueria Autentica

How To Create Drop Down List In Excel | Taqueria Autentica

How To Add Drop Down List In Excel 2023 | Taqueria Autentica

How To Include Colors In Drop Down List Excel | Taqueria Autentica

How To Make Drop Down List Excel | Taqueria Autentica

Creating Drop Down List In Excel Examples And Forms | Taqueria Autentica

How To Add Drop Down List In Excel 2023 | Taqueria Autentica
How To Make A Drop Down Menu In Google Docs | Taqueria Autentica