Dropdown Lijst Excel: De Ultieme Gids
Ooit verdwaald geraakt in een zee van data in Excel? Een dropdown lijst kan je reddingsboei zijn! Stel je voor: geen typefouten meer, consistente gegevens en een gestroomlijnd proces. Klinkt goed, toch? In deze gids duiken we diep in de wereld van dropdown lijsten in Excel, van de basis tot de meer geavanceerde toepassingen.
Dropdown lijsten, ook wel keuzelijsten of validatielijsten genoemd, zijn een essentieel hulpmiddel in Excel. Ze beperken de invoer tot een vooraf bepaalde set opties, wat de gegevenskwaliteit aanzienlijk verbetert. Of je nu een simpele lijst met afdelingen wilt maken of complexe formules wilt integreren, deze gids helpt je op weg.
De oorsprong van dropdown lijsten in Excel is te vinden in de behoefte aan data validatie. Vóór de komst van deze functie was het handmatig controleren van gegevens een tijdrovende en foutgevoelige klus. Dropdown lijsten automatiseerden dit proces, waardoor gebruikers sneller en efficiënter konden werken.
Het belang van dropdown lijsten in Excel kan niet genoeg benadrukt worden. Ze verminderen niet alleen fouten, maar verhogen ook de consistentie van gegevens. Dit is cruciaal voor accurate rapportage, analyse en besluitvorming. Denk aan situaties waarin je met grote datasets werkt – dropdown lijsten maken het leven zoveel makkelijker!
Een veelvoorkomend probleem bij het gebruik van dropdown lijsten is het beheren van lange lijsten met opties. Gelukkig zijn er oplossingen zoals het gebruik van benoemde bereiken en dynamische lijsten, die we later in deze gids zullen bespreken.
Een dropdown lijst maken is eenvoudiger dan je denkt. Ga naar het tabblad 'Data' en klik op 'Data Validatie'. Kies 'Lijst' in het validatie criteria en voer de gewenste opties in, gescheiden door puntkomma's. Je kunt ook verwijzen naar een bereik met de opties.
Voordelen van dropdown lijsten:
1. Minder fouten: Door gebruikers te beperken tot vooraf gedefinieerde opties, minimaliseer je typefouten en inconsistenties in je data.
2. Tijdsbesparing: Geen handmatige controle meer nodig! Dropdown lijsten automatiseren het validatieproces.
3. Eenvoudig in gebruik: Zowel het maken als het gebruiken van dropdown lijsten is zeer gebruiksvriendelijk.
Stap-voor-stap handleiding:
1. Selecteer de cel(len) waar je de dropdown lijst wilt plaatsen.
2. Ga naar 'Data' -> 'Data Validatie'.
3. Kies 'Lijst' onder 'Toestaan'.
4. Voer de opties in of selecteer een bereik met de opties.
5. Klik op 'OK'.
Voor- en Nadelen van Dropdown Lijsten in Excel
| Voordelen | Nadelen |
|---|---|
| Vermindert fouten | Kan complex zijn voor dynamische lijsten |
| Verhoogt consistentie | Vereist planning en setup |
| Bespaart tijd | Beperkt tot vooraf gedefinieerde opties |
Veelgestelde vragen:
1. Hoe maak ik een dropdown lijst met een dynamische lijst? Gebruik de INDIRECT functie.
2. Kan ik een dropdown lijst maken met afbeeldingen? Nee, dit is niet direct mogelijk.
3. Hoe kan ik een dropdown lijst kopiëren naar andere cellen? Gebruik de vulgreep.
4. Kan ik een dropdown lijst afhankelijk maken van een andere dropdown lijst? Ja, dit is mogelijk met de INDIRECT en NAAM functies.
5. Hoe kan ik een dropdown lijst verwijderen? Ga naar 'Data' -> 'Data Validatie' en klik op 'Wissen'.
6. Kan ik een dropdown lijst gebruiken in een beschermd werkblad? Ja, dat kan.
7. Hoe kan ik de foutmelding aanpassen bij een ongeldige invoer? In het Data Validatie venster, ga naar het tabblad 'Foutmelding'.
8. Kan ik een dropdown lijst gebruiken in een macro? Ja, dit is mogelijk met VBA.
Conclusie: Dropdown lijsten zijn een krachtig instrument in Excel voor data validatie en efficiëntie. Ze helpen fouten te minimaliseren, consistentie te waarborgen en tijd te besparen. Of je nu een beginner bent of een gevorderde gebruiker, het beheersen van dropdown lijsten is een waardevolle vaardigheid voor iedereen die met Excel werkt. Begin vandaag nog met het implementeren van dropdown lijsten in je spreadsheets en ervaar de voordelen zelf!
Door dropdown lijsten te gebruiken, verhoog je de kwaliteit van je data en maak je je spreadsheets gebruiksvriendelijker. Investeer tijd in het leren van deze functionaliteit en je zult merken dat je werkprocessen aanzienlijk verbeteren. Neem de controle over je data en optimaliseer je Excel-ervaring met de kracht van dropdown lijsten!

How To Create Drop Down List In Excel With Example | Taqueria Autentica

How To Create A Drop Down List In Excel In One Cell | Taqueria Autentica

Searchable and Dependent Drop | Taqueria Autentica

How To Add Drop Down In Excel With Color | Taqueria Autentica

How to make a drop down list in excel 2013 | Taqueria Autentica

Excel Drop Down List Multiple Rows | Taqueria Autentica

choose drop down list excel | Taqueria Autentica

Drop Down List Excel Tutorial | Taqueria Autentica

How To Add Date In Drop Down List Excel | Taqueria Autentica

How To Create Drop Down List Without Blank Cells In Excel | Taqueria Autentica
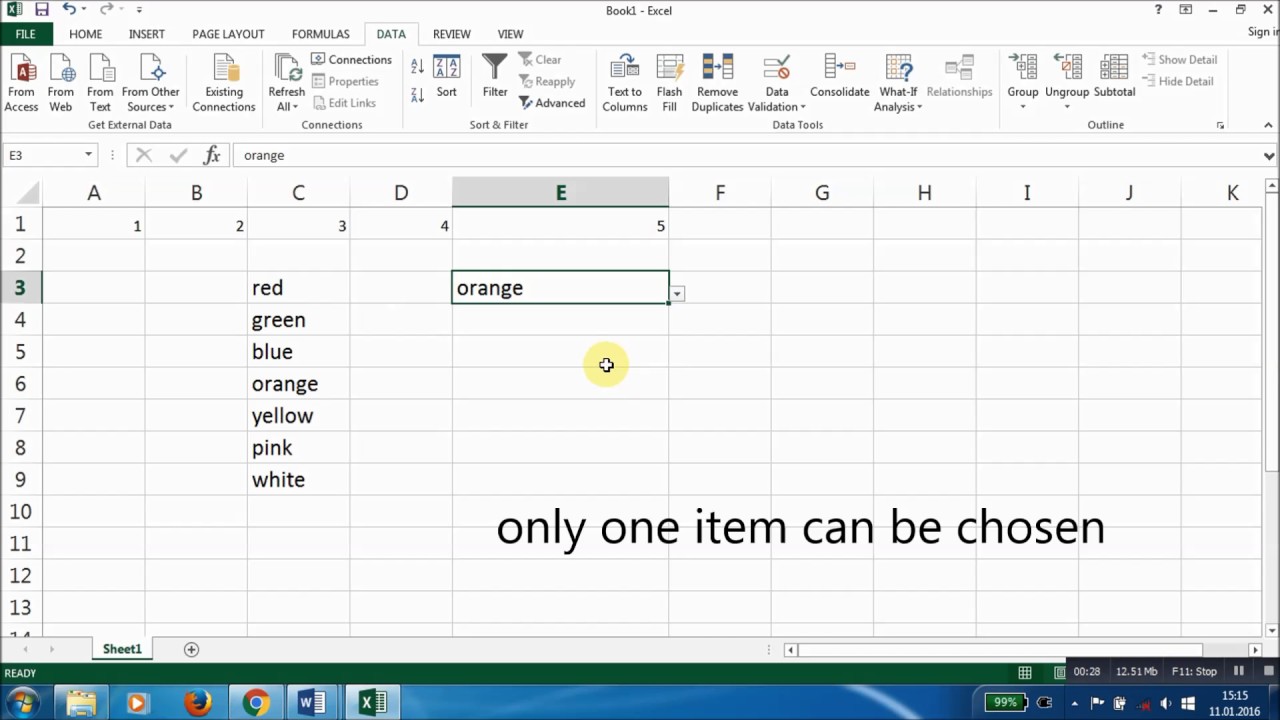
Excel Drop Down List Access Database | Taqueria Autentica

Change Font In Excel Drop Down List at Lucas Cunningham blog | Taqueria Autentica

Drop down list in excel | Taqueria Autentica

How to make a drop down list in excel with formatting | Taqueria Autentica

How To Add Drop Down List In Excel 2023 | Taqueria Autentica