Excel Data Magic: Meerdere cellen uit verschillende rijen kopiëren
Werk je veel met Excel en vind je het frustrerend om steeds individuele cellen uit verschillende rijen te moeten kopiëren? Dan ben je hier aan het juiste adres! Het kopiëren van meerdere cellen uit verschillende rijen in Excel lijkt misschien een kleine taak, maar het kan een enorm verschil maken in je productiviteit. Stel je voor dat je gegevens uit verschillende delen van een spreadsheet moet verzamelen. Handmatig kopiëren en plakken kost veel tijd en vergroot de kans op fouten. Gelukkig biedt Excel diverse manieren om dit proces te stroomlijnen.
In dit artikel duiken we in de wereld van data manipulatie in Excel en ontdekken we hoe je efficiënt meerdere cellen uit verschillende rijen kunt kopiëren. We behandelen verschillende technieken, van simpel kopiëren en plakken met Ctrl en Shift tot het gebruik van geavanceerdere functies zoals filteren en formules. Of je nu een beginner bent of een ervaren Excel-gebruiker, deze handleiding biedt waardevolle inzichten en praktische tips om je workflow te optimaliseren.
Het kopiëren van data tussen verschillende rijen is een essentieel onderdeel van data-analyse en -beheer in Excel. Denk bijvoorbeeld aan het samenstellen van een rapport met specifieke gegevens uit een grote dataset. Zonder efficiënte kopieermethoden zou dit een tijdrovende en foutgevoelige klus zijn. Door de juiste technieken te beheersen, kun je snel en accuraat de gewenste gegevens verzamelen en presenteren.
Van oudsher was het kopiëren van niet-aangrenzende cellen in Excel een omslachtige procedure. Vroege versies van Excel boden beperkte mogelijkheden voor het selecteren van verspreide cellen. Gebruikers moesten vaak toevlucht nemen tot het kopiëren en plakken van individuele cellen, wat zeer inefficiënt was. Met de introductie van functies zoals Ctrl+klikken en filteren werd het proces aanzienlijk vereenvoudigd.
De mogelijkheid om efficiënt meerdere cellen uit verschillende rijen te kopiëren is cruciaal voor diverse taken in Excel, zoals data-analyse, rapportage en het opschonen van datasets. Het bespaart niet alleen tijd, maar vermindert ook de kans op fouten. In de volgende secties bespreken we verschillende methoden en technieken om dit te bereiken.
Voor- en nadelen van kopiëren van meerdere cellen uit verschillende rijen
| Voordeel | Nadeel |
|---|---|
| Tijdsbesparing | Vereist precisie bij selecteren |
| Verhoogde efficiëntie | Kan complex zijn bij grote datasets |
Beste Praktijken
1. Gebruik Ctrl+klikken voor individuele cellen.
2. Gebruik filteren voor het selecteren van specifieke rijen.
3. Gebruik de functie =WAARDE(A1)&B2 om cellen te combineren.
4. Kopieer en plak special (waarden) om alleen de data te kopiëren.
5. Gebruik de functie TRANSPONEREN om rijen en kolommen om te wisselen.
Veelgestelde vragen
1. Hoe kopieer ik meerdere cellen tegelijk? Antwoord: Gebruik Ctrl+klikken.
2. Hoe kopieer ik alleen de waarden, niet de formules? Antwoord: Plak special (waarden).
3. Hoe kopieer ik cellen uit verschillende werkbladen? Antwoord: Gebruik de bladnaam in de celverwijzing (bijv. 'Blad1'!A1).
4. Hoe kopieer ik cellen naar een andere werkmap? Antwoord: Open beide werkmappen en kopieer en plak.
5. Hoe kan ik filteren gebruiken om specifieke cellen te kopiëren? Antwoord: Filter de gewenste data en kopieer de gefilterde cellen.
6. Wat is de snelkoppeling voor plakken speciaal? Antwoord: Ctrl+Alt+V.
7. Kan ik ook meerdere rijen tegelijk kopiëren? Antwoord: Ja, selecteer de rijen en kopieer.
8. Hoe kopieer ik cellen met behoud van opmaak? Antwoord: Kopieer en plak normaal (Ctrl+C, Ctrl+V).
Conclusie
Het efficiënt kopiëren van meerdere cellen uit verschillende rijen in Excel is een waardevolle vaardigheid die je productiviteit aanzienlijk kan verhogen. Door de verschillende methoden en technieken te beheersen, zoals Ctrl+klikken, filteren en plakken speciaal, kun je snel en accuraat data manipuleren en analyseren. Of je nu werkt met grote datasets of kleine rapporten, deze vaardigheden zijn essentieel voor elke Excel-gebruiker. Neem de tijd om te experimenteren met de verschillende opties en ontdek welke methode het beste past bij jouw specifieke behoeften. Door de tips en trucs in dit artikel toe te passen, kun je jouw Excel-workflow optimaliseren en tijd besparen. Begin vandaag nog met het implementeren van deze technieken en ervaar zelf de voordelen! Vergeet niet om de online bronnen en handleidingen te raadplegen voor meer gedetailleerde informatie en geavanceerde technieken.

How To Copy Multiple Cells In Excel Vba | Taqueria Autentica

How can i merge cells in excel without losing data | Taqueria Autentica
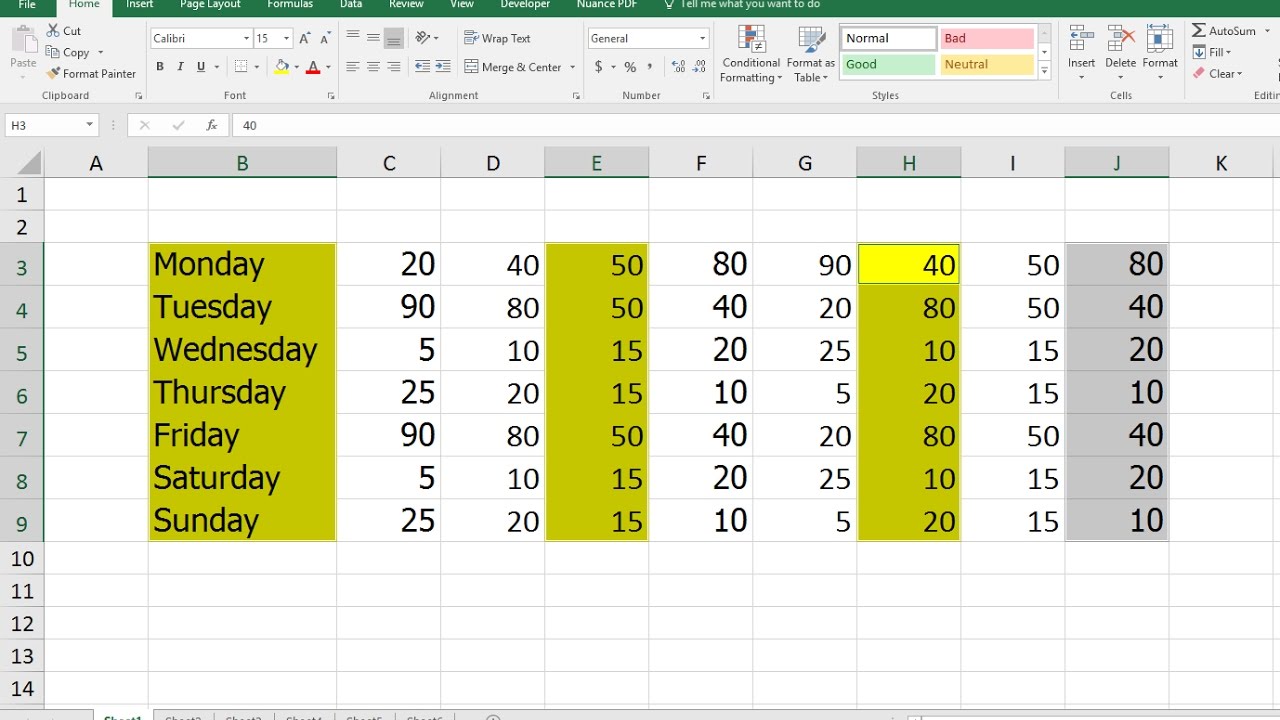
Why is Excel Selecting Multiple Cells When I Click on One | Taqueria Autentica

Excel Table Multiple Values In One Cell at Ann Sallee blog | Taqueria Autentica

How To Add Data In Same Cell In Excel | Taqueria Autentica
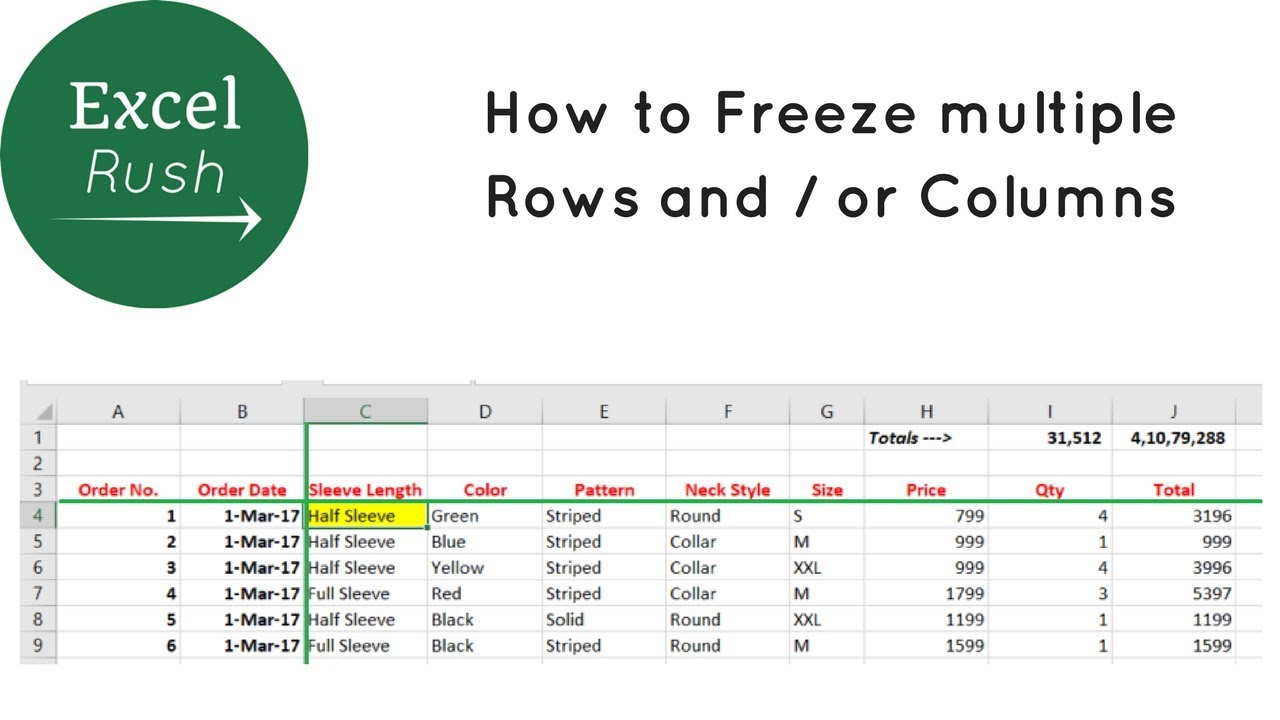
how to fix first column in excel MS Excel 2016 Unhide | Taqueria Autentica

Excel Search Multiple Cells For Matching Text | Taqueria Autentica

Excel Get Current Cell Value at Virginia Flowers blog | Taqueria Autentica

How To Clip Text In Excel Cell | Taqueria Autentica

Kutools for excel 2016 code | Taqueria Autentica

How to add multiple rows in excel formula | Taqueria Autentica

How to Copy and Paste Multiple Cells in Excel 9 Quick Methods | Taqueria Autentica
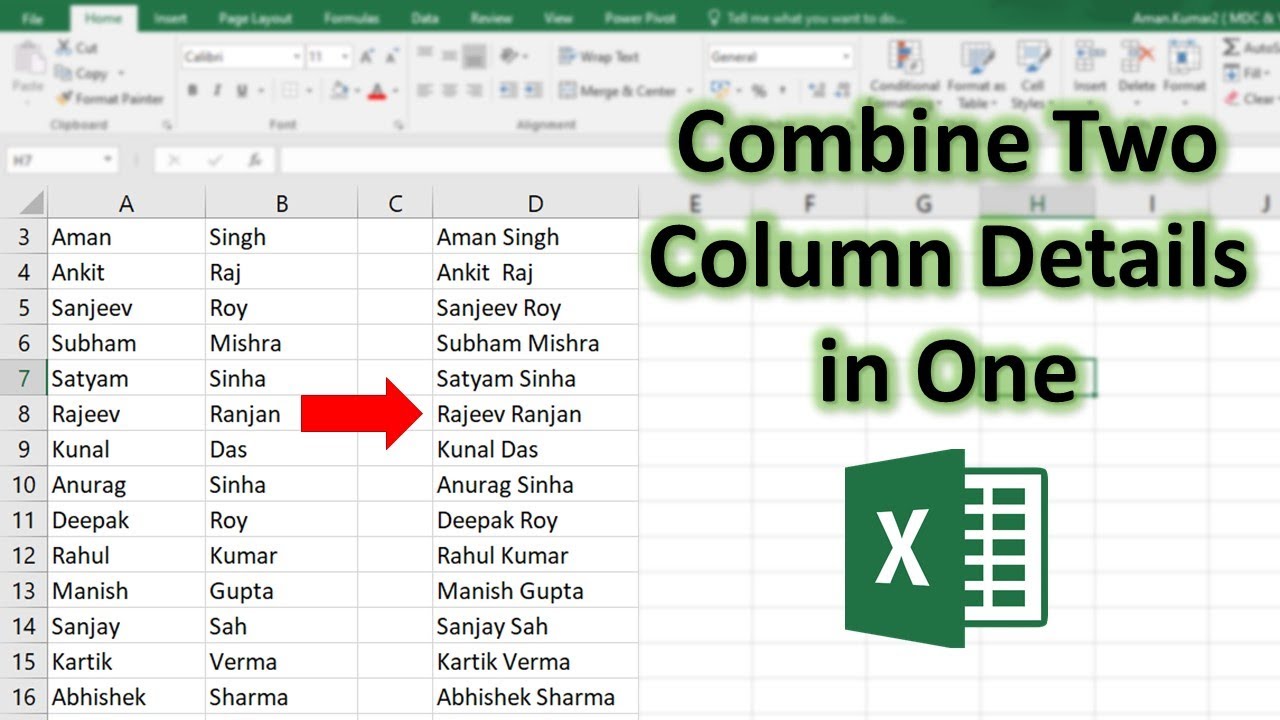
Combine Contents Of Two Columns In Excel | Taqueria Autentica

How to merge duplicate rows in excel kultools | Taqueria Autentica

Excel Insert Multiple Rows | Taqueria Autentica