Excel Draaitabel Opmaak Problemen Oplossen
Werk je met Excel en worstel je met de opmaak van je draaitabellen? Je bent niet alleen. Veel Excel-gebruikers vinden het lastig om hun draaitabellen er netjes en professioneel uit te laten zien. Van vreemde getalnotaties tot onoverzichtelijke lay-outs, de problemen kunnen variëren. In dit artikel duiken we in de wereld van Excel draaitabel opmaak problemen en bieden we praktische oplossingen.
Een draaitabel is een krachtige tool in Excel om grote hoeveelheden data te analyseren en samenvatten. Maar de standaardopmaak is vaak niet ideaal voor presentaties of rapporten. Het aanpassen van de opmaak kan een uitdaging zijn, vooral als je te maken hebt met complexe datasets.
Denk bijvoorbeeld aan een situatie waarin je een draaitabel hebt gemaakt om de verkoopcijfers per regio te analyseren. De getallen worden weergegeven met te veel decimalen, de kolomkoppen zijn te breed en de totalen zijn moeilijk te vinden. Dit soort opmaakproblemen kunnen de leesbaarheid en de effectiviteit van je draaitabel belemmeren.
Gelukkig zijn er verschillende manieren om de opmaak van je draaitabellen te verbeteren. Van eenvoudige aanpassingen zoals het wijzigen van de getalnotatie tot meer geavanceerde technieken zoals het gebruik van voorwaardelijke opmaak, er zijn talloze mogelijkheden om je draaitabellen te transformeren in professionele rapporten.
In dit artikel bespreken we veelvoorkomende problemen met de opmaak van Excel draaitabellen, zoals inconsistente getalnotaties, onleesbare lay-outs en moeilijk te interpreteren totalen. We bieden praktische oplossingen en tips om deze problemen aan te pakken en je draaitabellen er aantrekkelijk en functioneel uit te laten zien. We zullen ook ingaan op best practices voor het creëren van effectieve draaitabelrapporten.
Voor- en Nadelen van het Aanpassen van Draaitabel Opmaak
| Voordelen | Nadelen |
|---|---|
| Verbeterde leesbaarheid | Tijdsintensief bij complexe tabellen |
| Professionele presentatie | Kan leiden tot prestatieproblemen bij zeer grote datasets |
| Duidelijkere inzichten | Opmaak kan verloren gaan bij het vernieuwen van de gegevensbron |
Veelgestelde Vragen
1. Hoe verander ik de getalnotatie in een draaitabel? Klik met de rechtermuisknop op een waarde in de draaitabel en kies "Waardeveldinstellingen". Ga naar het tabblad "Getal" en kies de gewenste notatie.
2. Hoe kan ik de breedte van kolommen aanpassen? Sleep de rand van de kolomkop naar de gewenste breedte.
3. Hoe voeg ik totalen toe aan mijn draaitabel? Ga naar het tabblad "Ontwerpen" en kies "Totalen".
4. Hoe kan ik voorwaardelijke opmaak gebruiken in een draaitabel? Selecteer de cellen die je wilt opmaken en ga naar het tabblad "Start" en kies "Voorwaardelijke opmaak".
5. Hoe kan ik de lay-out van mijn draaitabel wijzigen? Sleep de velden in het gebied "Draaitabelvelden" naar de gewenste positie.
6. Hoe kan ik rijen of kolommen groeperen in een draaitabel? Selecteer de rijen of kolommen die je wilt groeperen en klik met de rechtermuisknop en kies "Groeperen".
7. Hoe kan ik filters toevoegen aan mijn draaitabel? Sleep het veld waarop je wilt filteren naar het gebied "Filters" in het gebied "Draaitabelvelden".
8. Hoe kan ik mijn draaitabel vernieuwen? Klik met de rechtermuisknop op de draaitabel en kies "Vernieuwen".
Tips en Trucs: Gebruik de functie "Opmaak kopiëren" om snel opmaak van de ene cel naar de andere te kopiëren. Experimenteer met verschillende kleurenschema's en lettertypen om de leesbaarheid te verbeteren.
Kortom, het beheersen van de opmaak van Excel draaitabellen is essentieel voor effectieve data-analyse en presentatie. Door de tips en trucs in dit artikel toe te passen, kun je professionele en inzichtelijke draaitabelrapporten creëren die je helpen om betere beslissingen te nemen. Investeer tijd in het leren van de verschillende opmaakopties en ontdek de kracht van goed gepresenteerde data. Door te oefenen en te experimenteren met de verschillende functies, kun je je draaitabellen transformeren van rommelige data dumps naar heldere en informatieve rapporten. Begin vandaag nog met het optimaliseren van je Excel draaitabellen en haal het maximale uit je data!

Fix Pivot Table Row Heading Cells Blank Label | Taqueria Autentica
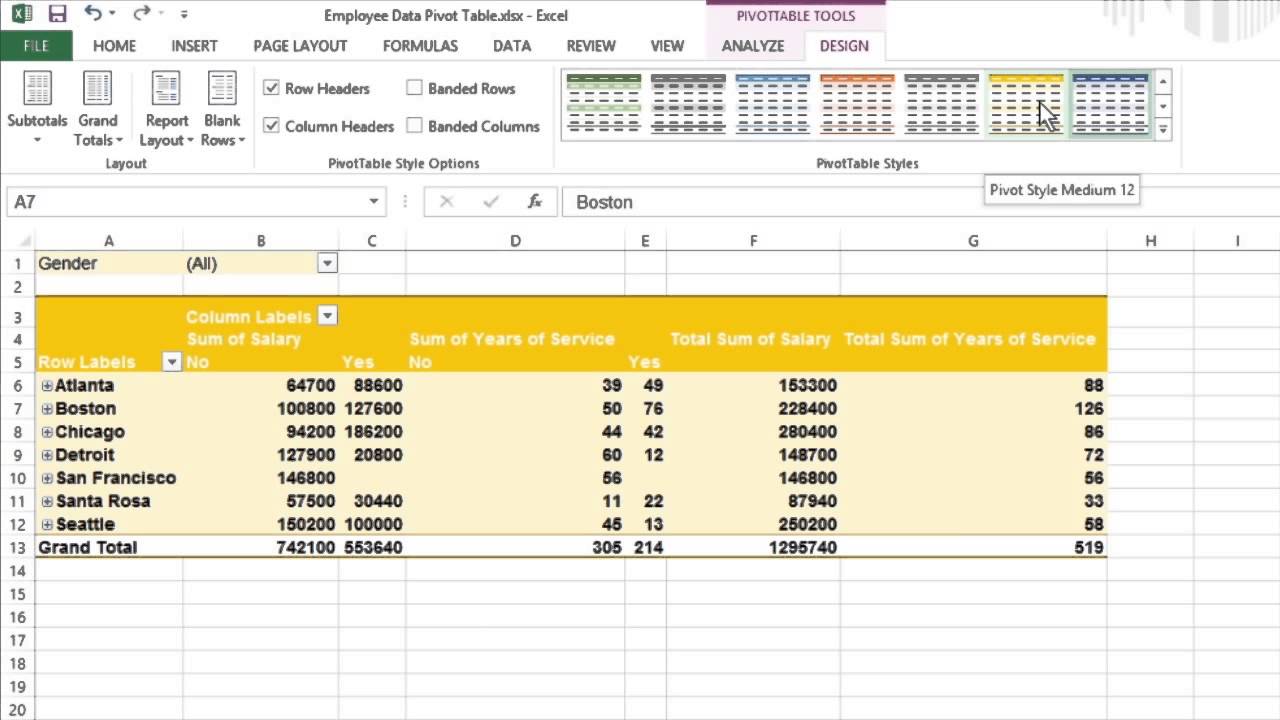
How To Preserve Pivot Table Formatting at Warren Conroy blog | Taqueria Autentica

How To Create Pivot Table In Excel 365 at Maria Strong blog | Taqueria Autentica

excel pivot table formatting issues | Taqueria Autentica

excel pivot table formatting issues | Taqueria Autentica

Pivot Table Not Showing All Data Problem | Taqueria Autentica
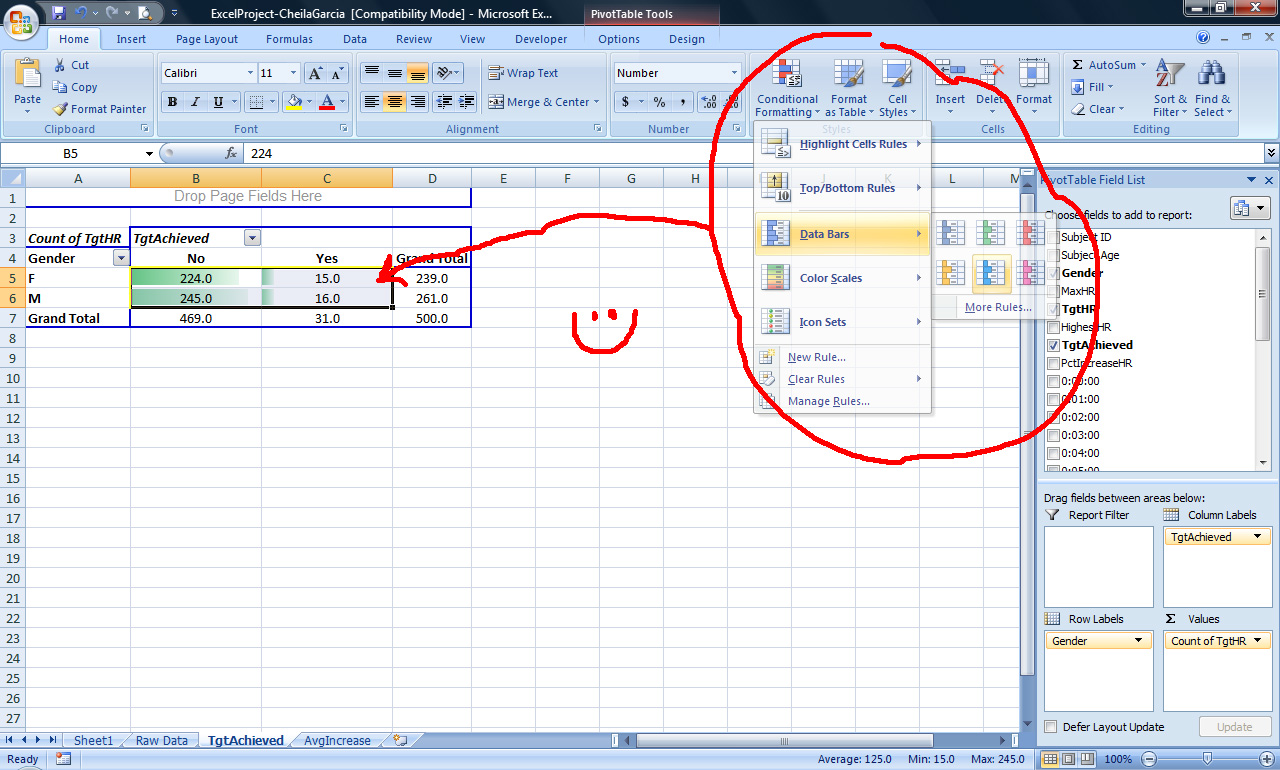
Data Buckets In Excel at Dorothy Limones blog | Taqueria Autentica

excel pivot table formatting issues | Taqueria Autentica

2 Excel Pivot Table Formatting Tips | Taqueria Autentica

Office 365 Excel Pivot Table Calculated Field at Helen Osborn blog | Taqueria Autentica

excel pivot table formatting issues | Taqueria Autentica

Move Pivot Table Value Fields | Taqueria Autentica

Excel Pivot Table Template | Taqueria Autentica

Excel Pivot Table Field List Zoomed In at Bernadette Fernandez blog | Taqueria Autentica

Fix Pivot Table Row Heading Cells Blank Label | Taqueria Autentica