Excel Formule Kopiëren Plakken Gemakkelijk en Snel
Stel je voor: je werkt aan een complexe Excel-spreadsheet met honderden, misschien wel duizenden rijen data. Het handmatig invoeren van dezelfde formule in elke cel zou een eindeloze en frustrerende taak zijn. Gelukkig biedt Excel een elegante oplossing: het kopiëren en plakken van formules. Deze ogenschijnlijk simpele functie is een essentieel instrument voor iedereen die efficiënt met spreadsheets wil werken.
Het kopiëren en plakken van formules in Excel bespaart niet alleen tijd, maar minimaliseert ook de kans op fouten. In plaats van elke formule opnieuw te typen, kun je één formule creëren en deze vervolgens dupliceren naar andere cellen, waardoor consistentie en nauwkeurigheid gegarandeerd zijn. Of je nu een ervaren Excel-gebruiker bent of net begint, het beheersen van deze techniek is cruciaal voor het optimaliseren van je workflow.
Maar hoe werkt het kopiëren en plakken van formules precies? Excel maakt gebruik van relatieve, absolute en gemengde celverwijzingen om te bepalen hoe een formule zich aanpast wanneer deze naar een nieuwe locatie wordt gekopieerd. Begrijpen hoe deze verwijzingen werken, is de sleutel tot het succesvol toepassen van deze functie.
In deze uitgebreide gids duiken we diep in de wereld van het kopiëren en plakken van formules in Excel. We behandelen verschillende methoden, van de klassieke sleep-en-neerzet methode tot het gebruik van sneltoetsen en speciale plakopties. We bespreken ook veelvoorkomende problemen en hoe je deze kunt oplossen, zodat je met vertrouwen formules kunt kopiëren en plakken.
Of je nu een eenvoudige som wilt herhalen over meerdere rijen of een complexe formule wilt toepassen op een groot dataset, deze gids biedt je de kennis en tools die je nodig hebt om je Excel-vaardigheden naar een hoger niveau te tillen. Laten we beginnen!
Voor- en Nadelen van Formules Kopiëren en Plakken
| Voordelen | Nadelen |
|---|---|
| Tijdsbesparing | Fouten bij onjuiste celverwijzingen |
| Consistentie en nauwkeurigheid | Complexe formules kunnen moeilijk te debuggen zijn na kopiëren |
| Eenvoudig te leren en toe te passen |
Beste Praktijken
1. Gebruik de vulgreep: De vulgreep is de snelste manier om een formule naar beneden of opzij te kopiëren.
2. Begrijp celverwijzingen: Leer het verschil tussen relatieve, absolute en gemengde verwijzingen.
3. Gebruik sneltoetsen: Ctrl+C en Ctrl+V zijn je beste vrienden.
4. Controleer je formules: Na het kopiëren, controleer altijd of de formules correct zijn aangepast.
5. Gebruik speciale plakopties: Hiermee kun je specifieke elementen van een formule, zoals alleen de waarden, kopiëren.
Veelgestelde Vragen
1. Hoe kopieer ik een formule zonder de opmaak te kopiëren? Gebruik de speciale plakoptie "Alleen formules".
2. Hoe kopieer ik een formule naar een andere sheet? Verwijs naar de cellen op de andere sheet met de sheetnaam, bijvoorbeeld: =Sheet2!A1.
3. Wat is het verschil tussen relatieve en absolute celverwijzingen? Relatieve verwijzingen veranderen wanneer de formule wordt gekopieerd, absolute verwijzingen blijven hetzelfde.
4. Hoe voorkom ik cirkelverwijzingen? Zorg ervoor dat een formule niet naar zichzelf verwijst, direct of indirect.
5. Hoe kopieer ik een formule naar meerdere cellen tegelijk? Selecteer alle cellen waarin je de formule wilt plakken voordat je plakt.
6. Kan ik formules kopiëren tussen verschillende Excel-bestanden? Ja, door te kopiëren en plakken of door formules te verwijzen naar cellen in het andere bestand.
7. Hoe kopieer ik een formule met de vulgreep zonder de celinhoud te wijzigen? Dubbelklik op de vulgreep.
8. Hoe plak ik een formule als tekst? Gebruik de speciale plakoptie "Alleen waarden".
Tips en Trucs
Gebruik de naamgeving van bereiken om formules leesbaarder te maken. Gebruik F4 om snel tussen relatieve en absolute verwijzingen te schakelen.
Het kopiëren en plakken van formules in Excel is een onmisbare vaardigheid voor efficiënt spreadsheetbeheer. Door de verschillende methoden, best practices en tips in deze gids te beheersen, kun je tijd besparen, fouten minimaliseren en je productiviteit maximaliseren. Of je nu werkt met eenvoudige berekeningen of complexe analyses, het correct kopiëren en plakken van formules is de sleutel tot het ontsluiten van de volledige kracht van Excel. Door te investeren in het leren van deze techniek, leg je een solide basis voor het creëren van effectieve en dynamische spreadsheets die je helpen bij het nemen van weloverwogen beslissingen en het bereiken van je doelen. Dus duik in de wereld van Excel formules en ontdek de eindeloze mogelijkheden die deze krachtige tool te bieden heeft.

Copy Same Value in Multiple Cells in Excel | Taqueria Autentica

15 Copy Paste Tricks for Microsoft Excel | Taqueria Autentica

How To Automate Copy And Paste From Excel To Word | Taqueria Autentica

R Copy Column 5 Most Correct Answers | Taqueria Autentica

15 Copy Paste Tricks for Microsoft Excel | Taqueria Autentica

Excel Copy A Sheet And All Its Formulas | Taqueria Autentica
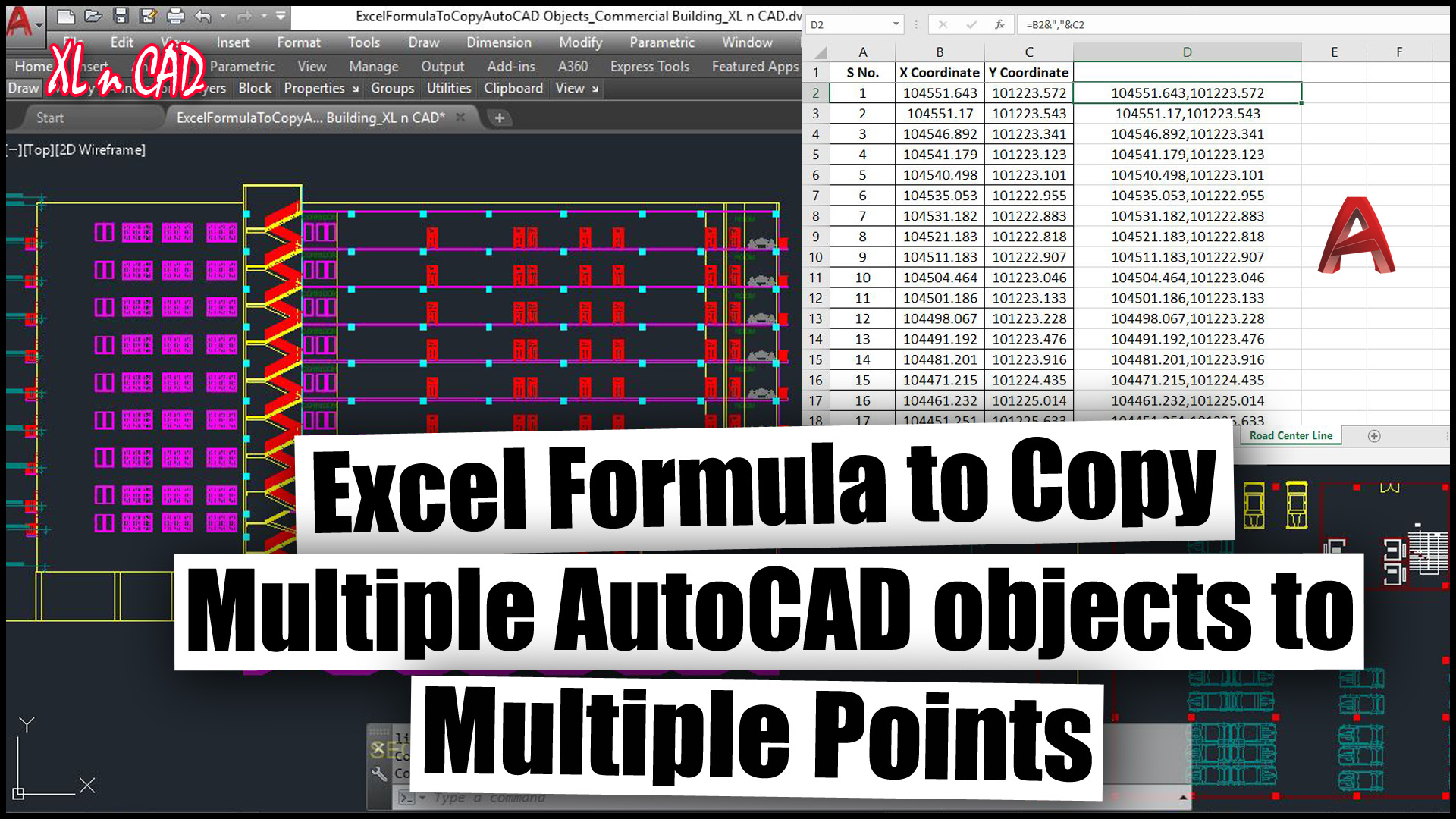
Excel formula to copy AutoCAD objects to multiple points | Taqueria Autentica

How to Copy And Paste Values Without Formula in Excel | Taqueria Autentica

How To Paste A Formula In Excel Vba | Taqueria Autentica

Copy and paste list into excel sheet names | Taqueria Autentica

How Do You Copy And Paste The Same Date In Excel | Taqueria Autentica

Learn New Things How to Copy Paste Entire Worksheet with Formulas and | Taqueria Autentica

Paste Shortcut Option in Excel | Taqueria Autentica

3 Ways to Copy a Formula Down a Column | Taqueria Autentica

80 How To Copy And Paste Formula In Excel Viral | Taqueria Autentica