Excel Keuzelijsten Slim Gebruiken
Ooit gefrustreerd geweest door inconsistente data in je Excel sheets? Of urenlang bezig geweest met het corrigeren van typefouten? Keuzelijsten, ook wel drop-down menu's of drop-down boxes genoemd, zijn de redding! Ze zijn die kleine, onopvallende helden die je Excel-ervaring transformeren van chaotisch naar georganiseerd.
Een keuzelijst in Excel is een cel waarin je kunt kiezen uit een vooraf gedefinieerde lijst met opties. Denk aan een lijst met productcategorieën, landnamen, of afdelingsnamen. In plaats van deze gegevens handmatig in te voeren, selecteer je simpelweg de juiste optie uit de lijst, waardoor typefouten en inconsistenties worden geminimaliseerd.
Maar hoe maak je zo'n magische keuzelijst? En wat zijn de voordelen? In dit artikel duiken we diep in de wereld van Excel keuzelijsten. We bespreken hoe je ze maakt, hoe je ze slim kunt inzetten en welke valkuilen je moet vermijden. Dus, zet je schrap, want we gaan je Excel-skills naar een hoger niveau tillen!
Keuzelijsten zijn al jaren een vast onderdeel van Excel. Ze werden geïntroduceerd om data-invoer te vereenvoudigen en de kans op fouten te verkleinen. Sindsdien zijn ze een onmisbaar hulpmiddel geworden voor iedereen die met Excel werkt, van de beginner tot de expert.
Het belang van keuzelijsten in Excel kan niet genoeg benadrukt worden. Ze zorgen voor consistente data, wat cruciaal is voor accurate analyses en rapportages. Bovendien besparen ze tijd en moeite, omdat je niet langer handmatig gegevens hoeft in te voeren. Ze verbeteren de gebruikerservaring en maken je spreadsheets professioneler.
Voor- en Nadelen van Keuzelijsten
| Voordelen | Nadelen |
|---|---|
| Consistente data | Extra werk om lijsten te maken |
| Minder fouten | Beperkte flexibiliteit bij invoer |
| Tijdsbesparing | Kan complex worden bij grote datasets |
Beste Praktijken
1. Gebruik betekenisvolle namen voor je lijsten.
2. Houd de lijsten kort en bondig.
3. Gebruik Data Validatie voor dynamische lijsten.
4. Test je keuzelijsten grondig.
5. Documenteer je lijsten voor anderen.
Veelgestelde Vragen
1. Hoe maak ik een keuzelijst? (Antwoord: Via Data Validatie)
2. Kan ik een keuzelijst maken met gegevens uit een andere sheet? (Antwoord: Ja)
3. Hoe wijzig ik de items in een keuzelijst? (Antwoord: Door de brongegevens aan te passen)
4. Kan ik meerdere keuzelijsten in één cel hebben? (Antwoord: Nee)
5. Hoe verwijder ik een keuzelijst? (Antwoord: Via Data Validatie)
6. Kan ik een keuzelijst gebruiken in een beschermd werkblad? (Antwoord: Ja)
7. Wat is het verschil tussen een keuzelijst en een combo box? (Antwoord: Combo boxen bieden meer functionaliteit)
8. Hoe kan ik een afhankelijk keuzelijst maken? (Antwoord: Met behulp van INDIRECT formule in Data Validatie)
Tips en Trucs
Gebruik de naammanager voor complexe lijsten.
Gebruik formules om dynamische lijsten te creëren.
Kortom, keuzelijsten, drop-down menu's, of hoe je ze ook wilt noemen, zijn onmisbare tools in Excel. Ze verhogen de efficiëntie, minimaliseren fouten en maken je spreadsheets gebruiksvriendelijker. Door de tips en trucs in dit artikel toe te passen, kun je het maximale uit deze krachtige functionaliteit halen. Investeer tijd in het leren gebruiken van keuzelijsten en je zult merken dat je Excel-werk een stuk soepeler verloopt. Neem de controle over je data en maak van Excel je beste vriend! Begin vandaag nog met het implementeren van drop-down boxes in je spreadsheets en ervaar zelf de voordelen.

How To Create Drop Down List In Excel 2010 Examples And Forms | Taqueria Autentica

How To Insert A Drop Down Lists In Excel Cells With Just A Few Clicks | Taqueria Autentica

How to Easily Remove Drop Down Lists in Excel | Taqueria Autentica

Excel Survey Template With Drop Down List | Taqueria Autentica

Excel drop down list | Taqueria Autentica

drop down boxes on excel | Taqueria Autentica
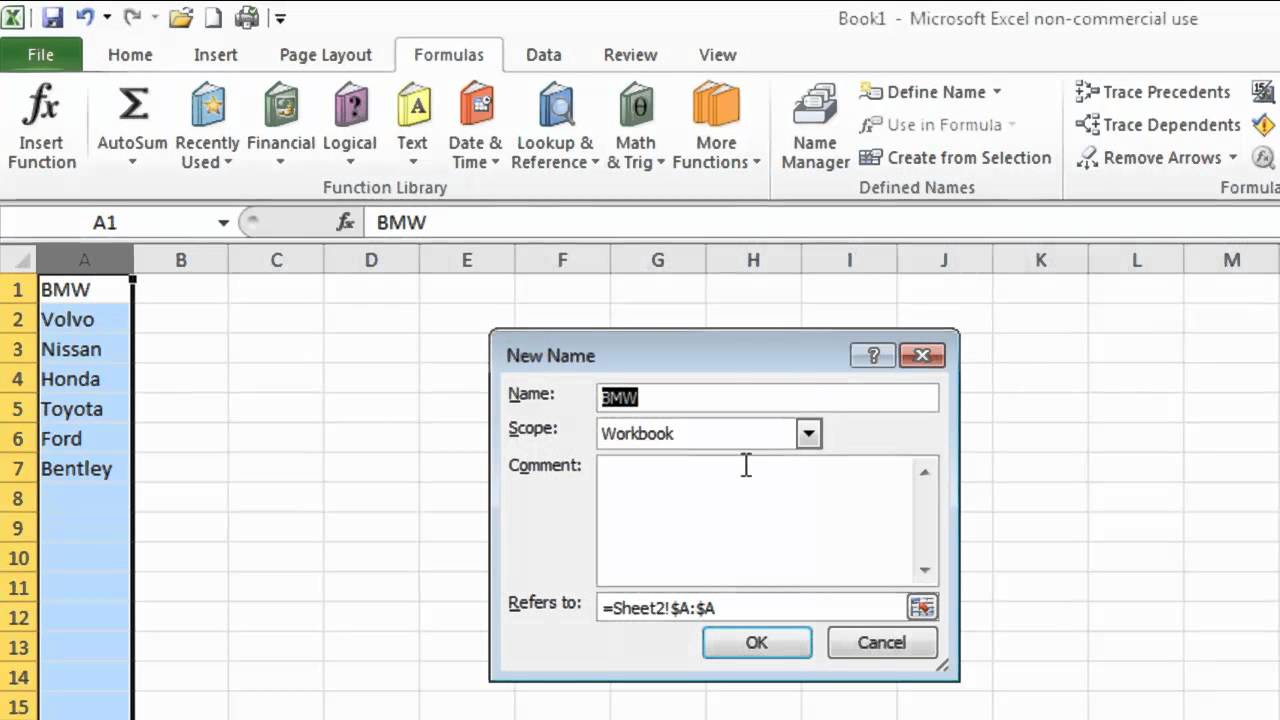
How To Create A Drop Down Box In A Cell | Taqueria Autentica

How to create an Excel drop | Taqueria Autentica