Excel Meerdere Cellen Samenvoegen Tot Één Cel
Stel je voor: een spreadsheet vol gegevens, verspreid over meerdere cellen, die je graag samengevoegd zou zien in één overzichtelijke cel. Klinkt herkenbaar? Dit is een veelvoorkomende uitdaging in Excel, en gelukkig zijn er slimme manieren om dit te bereiken. In deze gids duiken we diep in de wereld van het kopiëren en plakken van meerdere Excel-cellen naar één enkele cel. We bekijken verschillende technieken, van simpele formules tot geavanceerde trucs, om je te helpen efficiënter met je data om te gaan.
Het samenvoegen van celinhoud in Excel is een essentiële vaardigheid voor iedereen die regelmatig met spreadsheets werkt. Of je nu adressen combineert, productbeschrijvingen samenstelt of gewoon je gegevens overzichtelijker wilt presenteren, deze techniek bespaart je tijd en moeite. We beginnen met de basis en werken ons op naar meer complexe scenario's, zodat je voor elke situatie de juiste oplossing hebt.
De mogelijkheid om meerdere cellen samen te voegen tot één cel bestaat al sinds de vroege versies van Excel. Het is een functie die door de jaren heen verfijnd is en essentieel is geworden voor data-analyse en -manipulatie. Het vermijdt handmatig kopiëren en plakken, wat foutgevoelig is en veel tijd kost, vooral bij grote datasets.
Een van de belangrijkste problemen bij het samenvoegen van cellen is het potentiële gegevensverlies. Als je simpelweg cellen samenvoegt met de standaard 'Samenvoegen en centreren' functie, blijft alleen de waarde van de linkerbovenhoekse cel behouden. Daarom is het belangrijk om de juiste technieken te gebruiken om ervoor te zorgen dat alle gegevens behouden blijven.
Laten we eens kijken naar enkele praktische voorbeelden. Stel, je hebt een kolom met voornamen en een kolom met achternamen. Om deze te combineren in één cel met de volledige naam, kun je de ampersand (&) operator gebruiken. De formule zou er als volgt uitzien: =A1&" "&B1. Dit combineert de inhoud van cel A1, een spatie en de inhoud van cel B1.
Een andere methode is het gebruik van de functie TEKST.JOIN. Deze functie is handig om meerdere cellen te combineren met een specifiek scheidingsteken. Bijvoorbeeld, om een lijst van items te combineren met een komma als scheidingsteken, gebruik je de formule: =TEKST.JOIN(", ";WAAR;A1:A5). Dit combineert de waarden in de cellen A1 tot en met A5, gescheiden door een komma en een spatie.
Voordelen van het samenvoegen van cellen zijn: verbeterde leesbaarheid, efficiëntere data-analyse en een professionelere presentatie van je spreadsheets. Je kunt complexe datasets vereenvoudigen en belangrijke informatie duidelijker weergeven.
Voor- en Nadelen van het Samenvoegen van Cellen
| Voordelen | Nadelen |
|---|---|
| Verbeterde leesbaarheid | Potentieel gegevensverlies bij onjuist gebruik |
| Efficiëntere data-analyse | Formules kunnen complex worden bij grote datasets |
| Professionelere presentatie | Sorteren en filteren kan beïnvloed worden |
Beste Praktijken: 1. Gebruik de ampersand (&) voor simpele combinaties. 2. Gebruik TEKST.JOIN voor complexere combinaties met scheidingstekens. 3. Test je formules op een kleine dataset voordat je ze op grote datasets toepast. 4. Overweeg alternatieven zoals het gebruik van hulpkolommen om gegevens te behouden. 5. Documenteer je formules voor toekomstig gebruik.
Veelgestelde vragen: 1. Hoe combineer ik tekst uit meerdere cellen? Antwoord: Gebruik de ampersand (&) of de TEKST.JOIN functie. 2. Hoe voorkom ik gegevensverlies? Antwoord: Gebruik de juiste formules en test ze grondig.
Tips en trucs: gebruik de functie TRIM om overbodige spaties te verwijderen. Gebruik de functie SUBSTITUEREN om specifieke tekens te vervangen.
Kortom, het samenvoegen van meerdere cellen in één cel in Excel is een waardevolle vaardigheid die je workflow aanzienlijk kan verbeteren. Door de juiste technieken te gebruiken, kun je gegevens efficiënter beheren, analyseren en presenteren. Of je nu een beginner bent of een ervaren Excel-gebruiker, deze gids biedt praktische oplossingen voor al je cel-samenvoeg behoeften. Het beheersen van deze techniek opent deuren naar een meer gestroomlijnde en productieve ervaring met spreadsheets. Investeer tijd in het leren van deze technieken en je zult de vruchten plukken in de vorm van efficiëntie en nauwkeurigheid in je dagelijkse werk met Excel.

How To Paste Multiple Lines Into One Cell Google Sheets | Taqueria Autentica

How To Combine Multiple Rows In Excel Into One Cell | Taqueria Autentica

Combine Multiple Cells Into One | Taqueria Autentica

How To Do A List In An Excel Cell at Scott Kauffman blog | Taqueria Autentica

How to Copy and Paste Multiple Cells in Excel 8 Quick Methods | Taqueria Autentica

How To Copy And Paste A List Of File Names Into Excel | Taqueria Autentica

How To Combine Cells In Excel Without Merging | Taqueria Autentica

How To Copy And Paste Multiple Cells In Excel On Ipad | Taqueria Autentica

How to Combine Multiple Cells into One in Excel | Taqueria Autentica
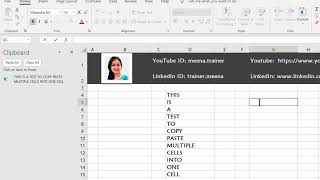
How To Write Multiple Lines In One Cell In Excel Add Multiple Lines In | Taqueria Autentica

How to Copy and Paste Multiple Cells in Excel 9 Quick Methods | Taqueria Autentica

How To Concatenate Multiple Cells Into One Cell In Excel | Taqueria Autentica

Copy And Paste Multiple Worksheets In Excel | Taqueria Autentica

How To Paste Multiple Cells Into One In Excel | Taqueria Autentica

How To Paste Single Cell To Merged Cells | Taqueria Autentica