Excel Tekst Kopiëren Van Cel Naar Cel Efficiënt Beheren
Stel je voor: je werkt aan een enorme Excel-sheet. Honderden, misschien wel duizenden rijen met data. En je moet de inhoud van één cel kopiëren naar talloze andere cellen. Handmatig kopiëren en plakken is geen optie. Gelukkig biedt Excel slimme manieren om tekst van de ene cel naar de andere over te brengen. In dit artikel duiken we diep in de wereld van kopiëren en plakken in Excel, van de basis tot geavanceerde technieken.
Tekst kopiëren van cel naar cel in Excel lijkt misschien triviaal, maar het beheersen van deze ogenschijnlijk eenvoudige taak kan je workflow aanzienlijk stroomlijnen. Of je nu een ervaren Excel-gebruiker bent of net begint, dit artikel biedt waardevolle inzichten en praktische tips om je productiviteit te verhogen.
De functionaliteit om gegevens te kopiëren en te plakken is al sinds de vroegste versies van spreadsheetprogramma's aanwezig. Het is een essentiële functie die gebruikers in staat stelt om gegevens efficiënt te beheren en te manipuleren. Door de jaren heen is de functionaliteit verder verfijnd met de introductie van nieuwe functies zoals slepen en neerzetten, speciale plakken en formules.
Het belang van efficiënt kopiëren en plakken in Excel kan niet genoeg benadrukt worden. Het bespaart niet alleen tijd, maar minimaliseert ook de kans op fouten. Stel je voor dat je handmatig duizenden cellen moet bijwerken - de kans op een typefout is aanzienlijk.
Een veelvoorkomend probleem bij het kopiëren en plakken is het behouden van de opmaak. Soms wil je alleen de tekst kopiëren, zonder de opmaak van de broncel over te nemen. Excel biedt verschillende opties om dit te beheren, zoals de functie 'Alleen waarden plakken'.
De eenvoudigste manier om tekst te kopiëren is door de cel te selecteren, Ctrl+C te drukken (of Cmd+C op een Mac), de doelcel te selecteren en Ctrl+V te drukken (of Cmd+V op een Mac). Je kunt ook rechtsklikken en 'Kopiëren' en 'Plakken' selecteren.
Voor- en Nadelen van Kopiëren en Plakken
| Voordelen | Nadelen |
|---|---|
| Tijdbesparend | Potentiële opmaakproblemen |
| Eenvoudig te leren | Risico op fouten bij handmatig kopiëren van grote datasets |
| Flexibel (verschillende plak opties) |
Beste Praktijken:
1. Gebruik sneltoetsen (Ctrl+C, Ctrl+V) voor snel kopiëren en plakken.
2. Gebruik de functie 'Speciaal plakken' voor meer controle over de geplakte inhoud.
3. Gebruik de vulgreep om snel formules en waarden naar aangrenzende cellen te kopiëren.
4. Dubbelklik op de vulgreep om snel naar beneden te kopiëren tot de laatste cel met data in de aangrenzende kolom.
5. Gebruik formules voor dynamisch kopiëren (bijv. =A1 om de inhoud van cel A1 te kopiëren).
Veelgestelde Vragen:
1. Hoe kopieer ik alleen de tekst, zonder opmaak? Antwoord: Gebruik 'Speciaal plakken' -> 'Waarden'.
2. Hoe kopieer ik een formule naar meerdere cellen? Antwoord: Gebruik de vulgreep of kopieer en plak.
3. Hoe kopieer ik naar een andere sheet? Antwoord: Selecteer de cel, kopieer, ga naar de andere sheet, selecteer de cel en plak.
4. Hoe kopieer ik een hele kolom? Antwoord: Klik op de kolomletter en druk op Ctrl+C.
5. Hoe kopieer ik een hele rij? Antwoord: Klik op het rijnummer en druk op Ctrl+C.
6. Hoe kopieer ik meerdere cellen tegelijk? Antwoord: Selecteer de cellen met de muis terwijl je de Ctrl-toets ingedrukt houdt.
7. Hoe kopieer ik een cel naar meerdere cellen tegelijk? Antwoord: Kopieer de cel en selecteer vervolgens alle doelcellen en plak.
8. Kan ik kopiëren en plakken met het toetsenbord? Antwoord: Ja, met Ctrl+C en Ctrl+V (of Cmd+C en Cmd+V op een Mac).
Tips en Trucs: Gebruik de naamvak linksboven in Excel om snel naar een specifieke cel te navigeren en te kopiëren.
Het kopiëren van tekst van de ene cel naar de andere in Excel is een fundamentele vaardigheid die elke gebruiker zou moeten beheersen. Van simpele copy-paste acties tot het gebruik van formules en de vulgreep, er zijn talloze manieren om deze taak efficiënt uit te voeren. Door de tips, trucs en best practices in dit artikel toe te passen, kun je je workflow optimaliseren, tijd besparen en fouten minimaliseren. Of je nu een beginner bent of een ervaren Excel-professional, het beheersen van deze technieken zal je productiviteit ongetwijfeld verhogen. Begin vandaag nog met het implementeren van deze strategieën en ervaar de voordelen van efficiënt werken in Excel. Door de verschillende methoden te begrijpen en toe te passen, kun je je Excel-vaardigheden naar een hoger niveau tillen en je databeheerprocessen stroomlijnen. Neem de tijd om te experimenteren met de verschillende opties en ontdek welke het beste bij jouw workflow past. Investeer in het verfijnen van je Excel-vaardigheden - het zal zich ongetwijfeld uitbetalen in verhoogde efficiëntie en productiviteit.

Excel Search Multiple Cells For Matching Text | Taqueria Autentica

How To Quickly Wrap Text In Excel Cells Fix Content In Single Cell | Taqueria Autentica

How To Copy A Row To Another Sheet In Excel Vba | Taqueria Autentica

What Are Columns Called In Excel at Dylan Bass blog | Taqueria Autentica

How To Merge Two Cells Data Into One Cell In Excel | Taqueria Autentica

How To Reference A Worksheet In Excel Formula | Taqueria Autentica

Excel If Cell Contains Only Spaces | Taqueria Autentica

Excel Formula to Copy Cell Value from Another Sheet 4 Examples | Taqueria Autentica

15 Copy Paste Tricks for Microsoft Excel | Taqueria Autentica

Copy and paste list into excel sheet names | Taqueria Autentica
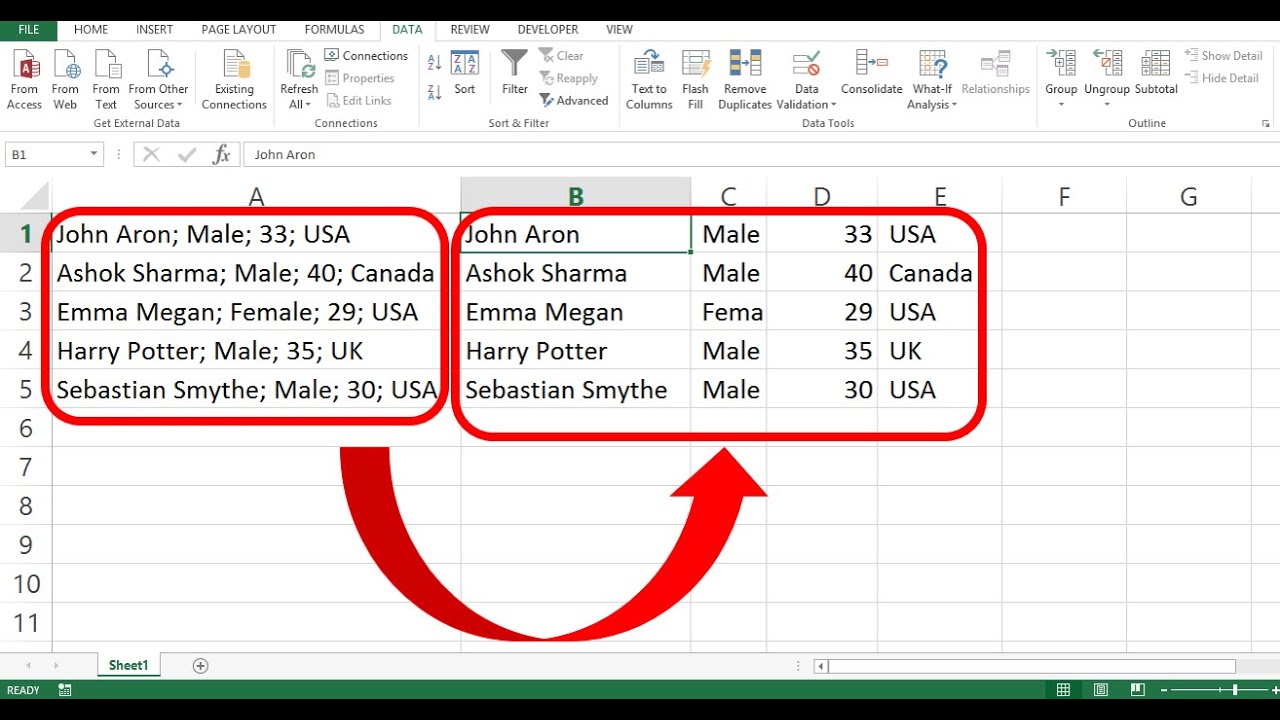
More Mobile Data at Rene Allen blog | Taqueria Autentica

Vba Excel Copy Worksheet To Another Workbook | Taqueria Autentica

Reference A Worksheets In Excel | Taqueria Autentica

Copia la formattazione delle celle da una cella allaltra in Excel 2010 | Taqueria Autentica

Copia la formattazione delle celle da una cella allaltra in Excel 2010 | Taqueria Autentica