Formules kopiëren in Excel: Tijdbesparende Tips & Trucs
Excel is een onmisbaar hulpmiddel voor data-analyse, maar handmatig formules invoeren kan een tijdrovende klus zijn. Gelukkig biedt Excel verschillende manieren om formules te kopiëren, waardoor je enorm veel tijd kunt besparen. Maar hoe doe je dat efficiënt en foutloos? In dit artikel duiken we in de wereld van het kopiëren van formules in Excel. We behandelen diverse technieken, van de simpele 'drag-and-drop' methode tot het gebruik van sneltoetsen en absolute/relatieve verwijzingen.
Stel je voor: je hebt een spreadsheet met honderden rijen data, en je moet voor elke rij dezelfde berekening uitvoeren. Het handmatig invoeren van de formule in elke cel is niet alleen tijdrovend, maar ook foutgevoelig. Door formules te kopiëren in Excel kun je deze repetitieve taak automatiseren en je concentreren op de analyse van de resultaten.
Het kopiëren van formules is een essentiële vaardigheid voor iedereen die regelmatig met Excel werkt. Of je nu een marketeer bent die campagneprestaties analyseert, een financieel analist die budgetten beheert, of een projectmanager die deadlines bijhoudt, het beheersen van deze techniek zal je productiviteit aanzienlijk verhogen.
De oorsprong van deze functionaliteit ligt in de vroege versies van spreadsheet software. De noodzaak om berekeningen te herhalen was al snel duidelijk, en de mogelijkheid om formules te kopiëren werd een standaardfunctie. Vandaag de dag zijn er verschillende manieren om formules te dupliceren, elk met eigen voor- en nadelen.
Een belangrijk aspect van het kopiëren van formules is het begrijpen van relatieve en absolute celverwijzingen. Relatieve verwijzingen veranderen wanneer de formule wordt gekopieerd, terwijl absolute verwijzingen constant blijven. Dit is cruciaal voor het correct kopiëren van formules naar verschillende cellen en het vermijden van fouten.
Een eenvoudig voorbeeld: stel je hebt in cel B1 de formule =A1*2. Als je deze formule naar beneden kopieert naar cel B2, verandert de formule automatisch in =A2*2. Dit is een relatieve verwijzing. Wil je echter dat de verwijzing naar A1 constant blijft, dan gebruik je een absolute verwijzing: =$A$1*2.
Voor- en Nadelen van Formules Kopiëren
| Voordelen | Nadelen |
|---|---|
| Tijdbesparing | Fouten bij onjuist gebruik van relatieve/absolute verwijzingen |
| Efficiëntie | Kan complex zijn bij ingewikkelde formules |
| Consistentie |
Beste Praktijken:
1. Begrijp relatieve en absolute verwijzingen.
2. Gebruik de vulgreep voor snel kopiëren.
3. Controleer altijd de gekopieerde formules.
4. Gebruik sneltoetsen (Ctrl+C, Ctrl+V).
5. Experimenteer met verschillende methoden om de meest efficiënte te vinden.
Voorbeelden:
1. Somformule kopiëren over meerdere kolommen.
2. BTW berekenen voor een lijst met producten.
3. Gemiddelde scores berekenen voor studenten.
4. Commissies berekenen op basis van verkopen.
5. Groeipercentages berekenen over tijd.
Veelgestelde vragen:
1. Wat is het verschil tussen relatieve en absolute verwijzingen?
2. Hoe kopieer ik een formule naar een andere sheet?
3. Hoe kopieer ik een formule zonder de opmaak te kopiëren?
4. Kan ik een formule kopiëren met de vulgreep?
5. Hoe voorkom ik fouten bij het kopiëren van formules?
6. Wat zijn sneltoetsen voor het kopiëren van formules?
7. Hoe kopieer ik een formule naar meerdere cellen tegelijk?
8. Hoe kopieer ik een formule met een voorwaardelijke opmaak?
Tips en Trucs: Gebruik de naammanager voor complexe formules. Dit maakt je formules leesbaarder en makkelijker te beheren.
Het kopiëren van formules in Excel is een onmisbare vaardigheid voor iedereen die efficiënt met spreadsheets wil werken. Door het beheersen van verschillende technieken, zoals het gebruik van relatieve en absolute verwijzingen, de vulgreep en sneltoetsen, kun je aanzienlijk tijd besparen en fouten minimaliseren. Of je nu eenvoudige berekeningen uitvoert of complexe analyses maakt, het correct kopiëren van formules is de sleutel tot succes in Excel. Investeer tijd in het leren van deze technieken en je zult merken dat je productiviteit een flinke boost krijgt. Door de juiste methoden toe te passen en de tips in dit artikel te volgen, kun je je Excel-vaardigheden naar een hoger niveau tillen en je data-analyse optimaliseren. Begin vandaag nog met oefenen en ontdek de kracht van efficiënt formules kopiëren in Excel!

Microsoft excel 2011 formula reference another sheet | Taqueria Autentica

How to Copy Formula Down Entire Column in Excel 5 Easy Ways | Taqueria Autentica
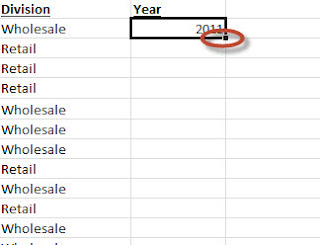
Excel Tip A really quick way to copy down a formula | Taqueria Autentica

How to Copy Formula in Excel Down the Column 7 Methods | Taqueria Autentica

Apply Formula to Entire Column Copy Down | Taqueria Autentica

3 Ways to Fill Down Blank Cells in Excel | Taqueria Autentica

3 Ways to Copy a Formula Down a Column | Taqueria Autentica

How to add multiple rows in excel formula | Taqueria Autentica

65 Shortcut Keys in Excel Free PDF Download | Taqueria Autentica

Fill Down in Excel | Taqueria Autentica

3 Ways to Copy a Formula Down a Column | Taqueria Autentica

Excel for mac shortcut to copy formula down a column | Taqueria Autentica

copy down formula in excel | Taqueria Autentica
:max_bytes(150000):strip_icc()/FillDownSolution-5bdf35c84cedfd00265f70b0.jpg)
Use Excels Fill Down Command With Shortcut Keys | Taqueria Autentica

Copying Formulas in Excel | Taqueria Autentica