Ja Nee Keuzelijsten in Excel Maken
Stel je voor: je hebt een enorme Excel spreadsheet met honderden rijen data die handmatig moeten worden ingevuld. De kans op fouten is groot, en het controleren van de ingevoerde gegevens kost veel tijd. Wat als er een manier was om dit proces te vereenvoudigen en de kans op fouten te minimaliseren? Dat kan met Ja/Nee keuzelijsten!
Keuzelijsten, ook wel dropdown lijsten of validatielijsten genoemd, zijn een krachtige functie in Excel waarmee je gebruikers kunt beperken tot het selecteren van vooraf gedefinieerde opties uit een lijst. Dit is ideaal voor situaties waarin je consistent wilt zijn in de data-invoer, bijvoorbeeld bij het invullen van Ja/Nee waarden.
Het implementeren van Ja/Nee keuzelijsten in Excel is eenvoudiger dan je denkt. In dit artikel duiken we dieper in op de wereld van data-validatie en ontdekken we hoe je deze functionaliteit kunt benutten om jouw spreadsheets efficiënter te maken.
Van het creëren van een simpele Ja/Nee lijst tot geavanceerde technieken, we behandelen alles wat je moet weten om deze waardevolle tool te beheersen. Bereid je voor om jouw Excel skills naar een hoger niveau te tillen!
Of je nu een beginner bent of al enige ervaring hebt met Excel, dit artikel biedt praktische tips en voorbeelden die je direct kunt toepassen. Laten we beginnen!
Het concept van data-validatie in spreadsheets bestaat al sinds de vroege versies van spreadsheetprogramma's. De behoefte om consistente en accurate data te waarborgen was er vanaf het begin. Met de groei van data-analyse werd het belang van data-validatie alleen maar groter.
Een Ja/Nee keuzelijst maken is een vorm van data-validatie. Het beperkt de invoer tot specifieke waarden, in dit geval "Ja" en "Nee". Dit voorkomt typefouten en zorgt voor consistente data.
Je kunt een Ja/Nee keuzelijst maken via de data-validatie functie in Excel. Je specificeert de toegestane waarden ("Ja" en "Nee") en Excel zorgt ervoor dat alleen deze waarden in de cellen kunnen worden ingevoerd.
Voordelen en Nadelen van Ja/Nee Keuzelijsten
| Voordelen | Nadelen |
|---|---|
| Vermindering van fouten | Extra setup tijd |
| Consistente data | Beperkte flexibiliteit |
| Efficiëntere data-invoer | Mogelijke gebruikersfrustratie bij verkeerde setup |
Stap-voor-stap handleiding:
1. Selecteer de cel(len) waar je de keuzelijst wilt toepassen.
2. Ga naar het tabblad "Data" en klik op "Data Validatie".
3. Onder "Toestaan", kies "Lijst".
4. In het veld "Bron", typ "Ja,Nee" (gescheiden door een komma).
5. Klik op "OK".
Aanbevelingen: Microsoft Excel help-pagina's.
Beste Praktijken: Gebruik duidelijke labels voor de keuzelijsten, test de keuzelijsten grondig, en documenteer de gebruikte validatieregels.
Voorbeelden: Registratieformulieren, enquêtes, inventarislijsten.
Uitdagingen en Oplossingen: Problemen met complexe formules in de bronlijst kunnen worden opgelost door de lijst in een aparte kolom te plaatsen en daar naar te verwijzen.
FAQ:
1. Kan ik meer dan twee opties in een keuzelijst plaatsen? Ja.
2. Kan ik een keuzelijst kopiëren naar andere cellen? Ja.
3. Kan ik een keuzelijst gebruiken in formules? Ja.
4. Kan ik een keuzelijst dynamisch maken? Ja.
5. Kan ik een keuzelijst gebruiken met voorwaardelijke opmaak? Ja.
6. Hoe verwijder ik een keuzelijst? Via Data Validatie, selecteer "Wissen".
7. Hoe wijzig ik de opties in een bestaande keuzelijst? Via Data Validatie, wijzig de "Bron".
8. Kan ik een keuzelijst gebruiken met VBA? Ja.
Tips en Trucs: Gebruik de naamgeving functie voor bronlijsten om ze makkelijker te beheren.
Keuzelijsten zijn een essentiële tool voor efficiënte data-invoer en -validatie in Excel. Ze verminderen fouten, zorgen voor consistente data, en vereenvoudigen het invullen van spreadsheets. Door het beheersen van deze technieken, kun je jouw productiviteit verhogen en de kwaliteit van jouw data verbeteren. Of je nu eenvoudige Ja/Nee lijsten of complexe validatieregels gebruikt, de mogelijkheden zijn eindeloos. Begin vandaag nog met het implementeren van keuzelijsten in jouw spreadsheets en ervaar de voordelen zelf! Neem de tijd om te experimenteren met verschillende instellingen en functionaliteiten om de kracht van data-validatie in Excel volledig te benutten. Door het toepassen van de tips en trucs in dit artikel, ben je goed op weg om een expert te worden in het creëren en beheren van keuzelijsten in Excel. Investeer in jouw Excel vaardigheden en ontdek de vele mogelijkheden die deze krachtige tool te bieden heeft. Dit zal je niet alleen helpen bij het verbeteren van jouw spreadsheets, maar ook bij het optimaliseren van jouw workflow en het bereiken van betere resultaten in jouw werk. Dus ga aan de slag en ontdek de wereld van data-validatie in Excel!

How To Add Yes Or No In Excel | Taqueria Autentica

How To Create Yes Or No Drop Down List With Color In Excel | Taqueria Autentica

How To Vlookup From A Drop Down List at Dolores Trombley blog | Taqueria Autentica
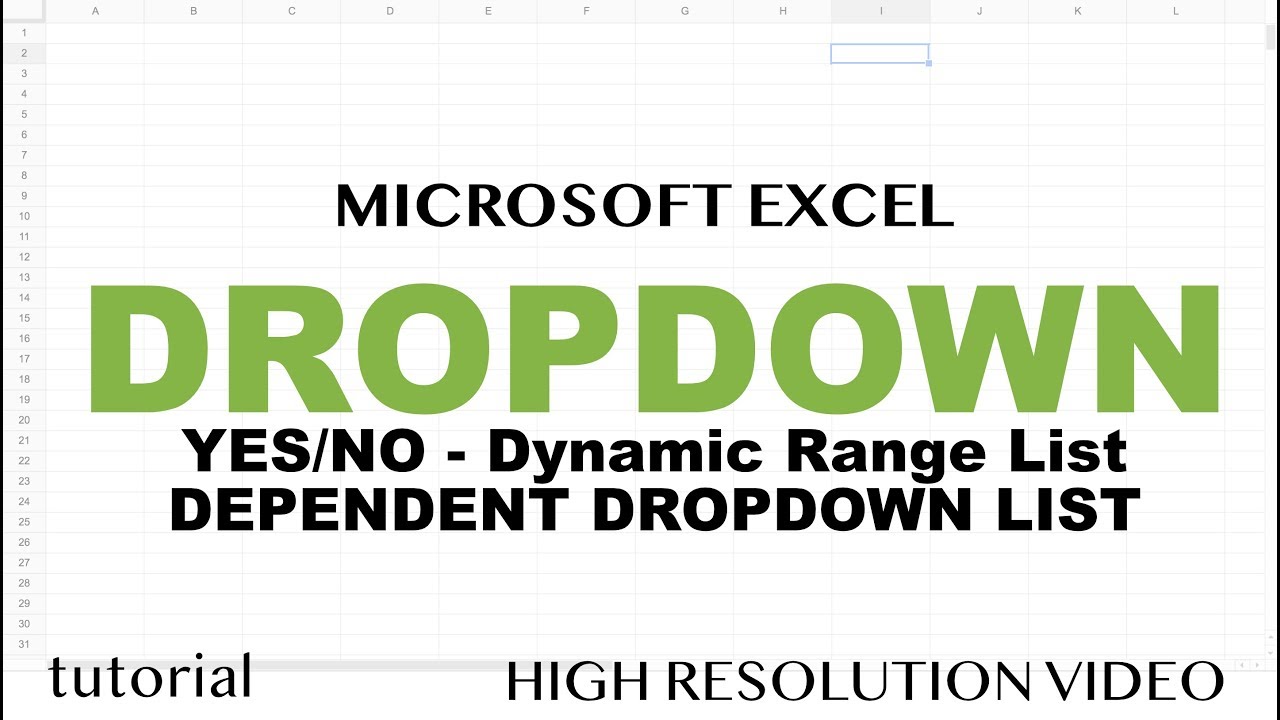
How To Add Drop Down List In Excel Yes Or No | Taqueria Autentica

How to Create a Yes | Taqueria Autentica

How To Make Drop Down List In Excel With Colors | Taqueria Autentica

How To Create A Yes Or No Dropdown In Excel | Taqueria Autentica

How to Create a Yes No Drop Down in Excel Google Sheets | Taqueria Autentica

How To Put A Yes No Drop Down In Sheets | Taqueria Autentica

How to Make a YesNo Drop | Taqueria Autentica

Simple Yes No drop down list in Excel | Taqueria Autentica

Simple Yes No drop down list in Excel | Taqueria Autentica
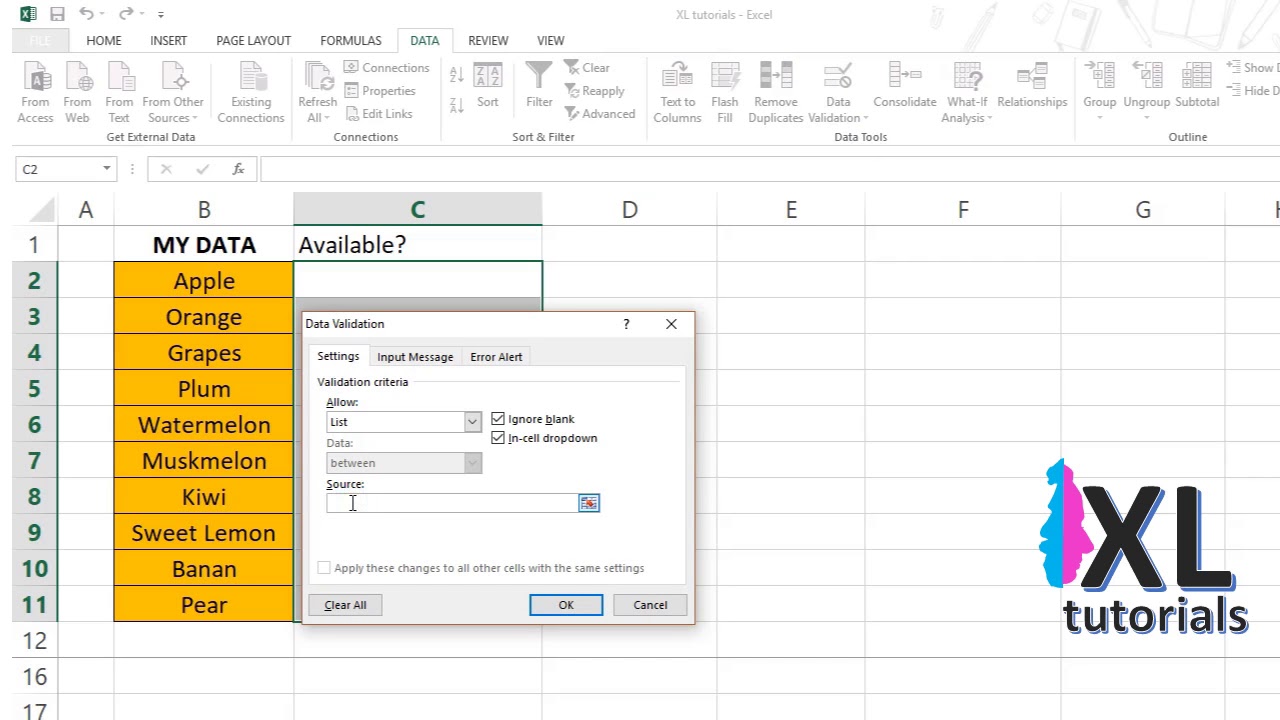
How To Insert Yes Or No In Excel | Taqueria Autentica

Simple Yes No drop down list in Excel | Taqueria Autentica

Simple Yes No drop down list in Excel | Taqueria Autentica