Keuzes Maken in Excel Dropdown Lijsten
Stel je voor: een eindeloze stroom data, cijfers die dansen voor je ogen. Hoe hou je het overzicht, zorg je voor consistentie en voorkom je fouten? Excel dropdown lijsten bieden de oplossing! Ze zijn de stille helden van georganiseerde spreadsheets, die je helpen om snel en accuraat gegevens in te voeren.
Dropdown menu's in Excel, ook wel keuzelijsten genoemd, zijn essentieel voor het stroomlijnen van data-entry en het garanderen van data-integriteit. Ze beperken de invoer tot een vooraf gedefinieerde set opties, waardoor typefouten en inconsistenties worden geminimaliseerd. Of je nu een simpele boodschappenlijst maakt of een complex financieel model beheert, dropdown lijsten zijn onmisbaar.
Vanuit een historisch perspectief zijn dropdown lijsten geëvolueerd met de ontwikkeling van spreadsheet software. Vroeger waren handmatige data-validatie en complexe formules nodig om vergelijkbare functionaliteit te bereiken. Tegenwoordig zijn dropdown lijsten een standaardfunctie in Excel, waardoor ze toegankelijk zijn voor gebruikers van alle niveaus.
Een van de grootste uitdagingen bij databeheer is het waarborgen van consistentie. Dropdown lijsten in Excel pakken dit probleem direct aan door gebruikers te beperken tot een specifieke set keuzes. Dit is cruciaal voor analyses en rapportages, omdat inconsistente gegevens tot onnauwkeurige resultaten kunnen leiden.
Het selecteren uit een dropdown lijst in Excel is eenvoudig. Klik op de cel met de dropdown lijst. Een pijltje verschijnt aan de rechterkant van de cel. Klik op het pijltje om de beschikbare opties te bekijken. Selecteer de gewenste optie door erop te klikken. De geselecteerde waarde wordt in de cel weergegeven.
Voordelen van dropdown lijsten:
1. Verbeterde data-accuratesse: Door gebruikers te beperken tot vooraf gedefinieerde opties, minimaliseren dropdown lijsten typefouten en inconsistenties.
2. Verhoogde efficiëntie: Het selecteren van een optie uit een lijst is sneller dan handmatig typen, wat de data-invoer aanzienlijk versnelt.
3. Gestroomlijnde data-analyse: Consistente data maakt analyse en rapportage eenvoudiger en betrouwbaarder.
Stap-voor-stap handleiding:
1. Selecteer de cel waar je de dropdown lijst wilt plaatsen.
2. Ga naar het tabblad "Data" en klik op "Data Validatie".
3. Onder "Toestaan" selecteer je "Lijst".
4. Onder "Bron" voer je de lijst met opties in, gescheiden door puntkomma's, of selecteer je een celbereik met de opties.
5. Klik op "OK".
Voor- en nadelen van dropdown lijsten in Excel
| Voordelen | Nadelen |
|---|---|
| Verhoogde data-accuratesse | Beperkte flexibiliteit bij invoer |
| Verbeterde efficiëntie | Vereist initiële setup |
| Gestroomlijnde data-analyse | Kan complex worden bij grote datasets |
Veelgestelde vragen:
1. Hoe maak ik een dropdown lijst in Excel? Zie de stap-voor-stap handleiding hierboven.
2. Kan ik een dropdown lijst maken op basis van een ander werkblad? Ja.
3. Hoe wijzig ik de opties in een bestaande dropdown lijst? Via Data Validatie.
4. Kan ik meerdere selecties toestaan in een dropdown lijst? Niet standaard, maar met VBA is dit mogelijk.
5. Hoe verwijder ik een dropdown lijst? Via Data Validatie, kies "Any value".
6. Kan ik een dropdown lijst gebruiken in een beveiligd werkblad? Ja.
7. Hoe kan ik een afhankelijke dropdown lijst maken? Met behulp van de INDIRECT functie.
8. Kan ik een dropdown lijst opmaken? Ja, je kunt de celopmaak aanpassen.
Tips en trucs: Gebruik benoemde bereiken voor dynamische dropdown lijsten. Verberg de validatiepijl indien gewenst.
Dropdown lijsten in Excel zijn een krachtig hulpmiddel voor het verbeteren van data-invoer, validatie en analyse. Ze bieden een efficiënte manier om consistente data te waarborgen, fouten te minimaliseren en de productiviteit te verhogen. Van simpele lijsten tot complexe datasets, dropdown menu's zijn een essentieel onderdeel van elke georganiseerde spreadsheet. Door de tips, trucs en beste praktijken in dit artikel te volgen, kun je de kracht van dropdown lijsten in Excel ten volle benutten en je spreadsheets naar een hoger niveau tillen. Begin vandaag nog met het implementeren van dropdown lijsten en ervaar de voordelen van efficiënte en accurate databeheer. Of je nu een doorgewinterde Excel-gebruiker bent of net begint, het beheersen van dropdown lijsten is een waardevolle vaardigheid die je workflows zal stroomlijnen en de kwaliteit van je data zal verbeteren.

How To Create Drop Down List In Excel With Multiple Selections Mac | Taqueria Autentica

How to create colored drop down list in Excel and Google Sheets | Taqueria Autentica

Excel Order Form Template With Drop Down Lists | Taqueria Autentica

How To Make A Date Selection Cell In Excel | Taqueria Autentica

How to create multi | Taqueria Autentica

Excel Drop Down List Multiple Cells | Taqueria Autentica

How To Create A Calendar Drop Down Menu In Excel | Taqueria Autentica

How To Make A Drop Down Table On Excel at Vannessa Quiles blog | Taqueria Autentica

how to select from dropdown in excel | Taqueria Autentica

How To Create A Drop Down List In Word With Multiple Selections | Taqueria Autentica

How To Add A Drop Down List In Excel With Multiple Selections | Taqueria Autentica

How to edit copy and delete drop down list in Excel | Taqueria Autentica

How to create multi | Taqueria Autentica

How To Turn A Column Into A Drop Down List In Excel at Sarah Gomez blog | Taqueria Autentica
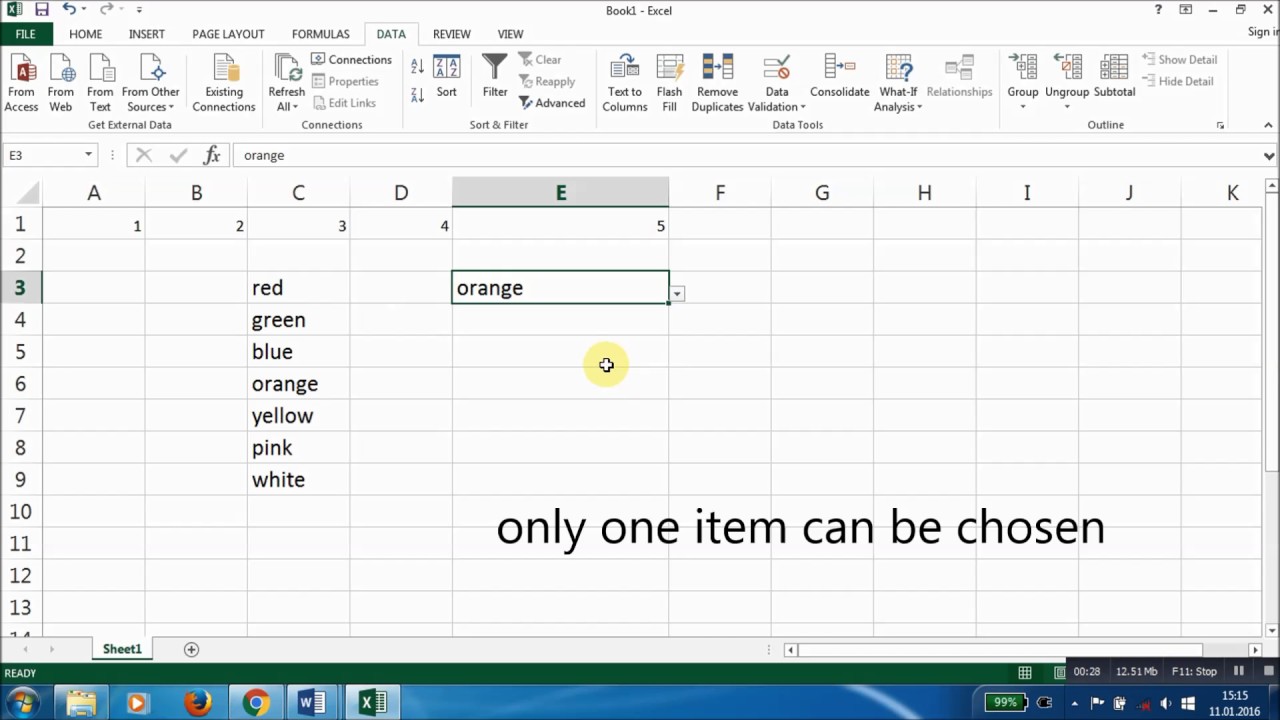
How To Create Drop Down List In Excel 2016 With Multiple Selections | Taqueria Autentica