Meerdere rijen kopiëren naar één cel Gegevensbeheer Tips
Werk je met grote datasets en wil je gegevens efficiënter beheren? Dan is het kopiëren van meerdere rijen naar één cel een vaardigheid die je absoluut moet beheersen. Of je nu werkt met Excel, Google Sheets, of andere spreadsheetprogramma's, deze techniek kan je enorm veel tijd besparen en je data overzichtelijker maken.
Het combineren van data uit meerdere rijen in één cel is een veelvoorkomende taak bij data-analyse en rapportage. Denk bijvoorbeeld aan het samenvoegen van adressen, het combineren van productbeschrijvingen, of het creëren van een samenvatting van klantgegevens. Maar hoe doe je dat efficiënt en zonder handmatig te knippen en plakken?
In dit artikel duiken we diep in de wereld van het kopiëren van meerdere rijen data naar een enkele cel. We bekijken verschillende methoden, van simpele formules tot geavanceerde technieken, en bespreken de voor- en nadelen van elke aanpak. We behandelen ook veelvoorkomende problemen en bieden oplossingen voor specifieke situaties. Leer hoe je gegevens manipuleert en presenteert op een manier die jouw workflow optimaliseert.
Het kopiëren van rijen naar één cel is al decennia lang een essentiële functie in spreadsheetprogramma's. Van de vroege versies van VisiCalc tot de moderne cloud-based oplossingen zoals Google Sheets, de behoefte om gegevens te consolideren en te presenteren in een compact formaat is altijd aanwezig geweest. Met de toenemende hoeveelheid data die we dagelijks verwerken, is deze vaardigheid belangrijker dan ooit.
Het belang van efficiënt gegevensbeheer kan niet genoeg benadrukt worden. Door gegevens te combineren en te presenteren in een overzichtelijke manier, kunnen we trends identificeren, inzichten verkrijgen en betere beslissingen nemen. Het kopiëren van meerdere rijen naar één cel is een krachtig hulpmiddel in dit proces.
Een simpele methode is het gebruik van de concatenate functie (of de & operator). In Excel zou je bijvoorbeeld de formule =A1&", "&A2&", "&A3 gebruiken om de inhoud van cellen A1, A2 en A3 te combineren in één cel, gescheiden door komma's en spaties. In Google Sheets werkt dit op dezelfde manier.
Voor- en nadelen van het kopiëren van meerdere rijen naar één cel
| Voordeel | Nadeel |
|---|---|
| Overzichtelijkere data presentatie | Potentieel verlies van individuele data punten |
| Efficiëntere data manipulatie | Moeilijker te analyseren met bepaalde formules |
Beste praktijken:
1. Gebruik een scheidingsteken: Maak gebruik van komma's, semicolons of andere scheidingstekens om de gecombineerde data leesbaar te houden.
2. Formule consistent toepassen: Zorg ervoor dat je de formule correct kopieert naar alle relevante cellen.
3. Data validatie: Controleer altijd of de gecombineerde data klopt.
4. Alternatieven overwegen: Voor complexe data manipulatie kan een database of gespecialiseerde software een betere oplossing zijn.
5. Test je formules: Voordat je de formule op grote datasets toepast, test deze eerst op een klein sample.
Veelgestelde vragen:
1. Hoe combineer ik rijen met verschillende data types? Antwoord: Converteer de data naar tekst voordat je ze combineert.
2. Kan ik ook lege cellen overslaan? Antwoord: Ja, met behulp van IF functies.
3. Wat doe ik als mijn formule te lang wordt? Antwoord: Overweeg alternatieve methoden zoals VBA in Excel.
4. Hoe combineer ik rijen met een line break? Antwoord: Gebruik de CHAR(10) functie voor een line break binnen de cel.
5. Kan ik dit ook doen in Google Sheets? Antwoord: Ja, Google Sheets biedt vergelijkbare functionaliteit.
6. Hoe combineer ik gegevens uit meerdere kolommen en rijen? Antwoord: Gebruik nested formules of de TRANSPOSE functie in combinatie met concatenate.
7. Wat zijn de beperkingen van deze methode? Antwoord: Het kan leiden tot dataverlies als de gecombineerde data te complex wordt.
8. Zijn er add-ins beschikbaar om dit proces te vereenvoudigen? Antwoord: Ja, er zijn diverse add-ins beschikbaar voor zowel Excel als Google Sheets.
Conclusie: Het kopiëren van meerdere rijen naar één cel is een waardevolle techniek voor efficiënt gegevensbeheer. Door de verschillende methoden en beste praktijken in dit artikel toe te passen, kun je jouw data-analyse en rapportage naar een hoger niveau tillen. Experimenteer met de verschillende opties en ontdek welke aanpak het beste past bij jouw specifieke behoeften. Het beheersen van deze vaardigheid zal je workflow ongetwijfeld optimaliseren en je in staat stellen om waardevolle inzichten uit je data te halen. Begin vandaag nog met het toepassen van deze technieken en ervaar de voordelen van een gestroomlijnde data-workflow. Door de juiste technieken te gebruiken, zoals formules en scheidingstekens, kun je de gecombineerde data overzichtelijk en bruikbaar houden, zelfs bij grote datasets. Blijf experimenteren en ontdek welke methode het beste bij jouw workflow past. Het efficiënt beheren van data is cruciaal in de huidige datagedreven wereld, en het beheersen van deze techniek is een waardevolle asset voor iedereen die met spreadsheets werkt.
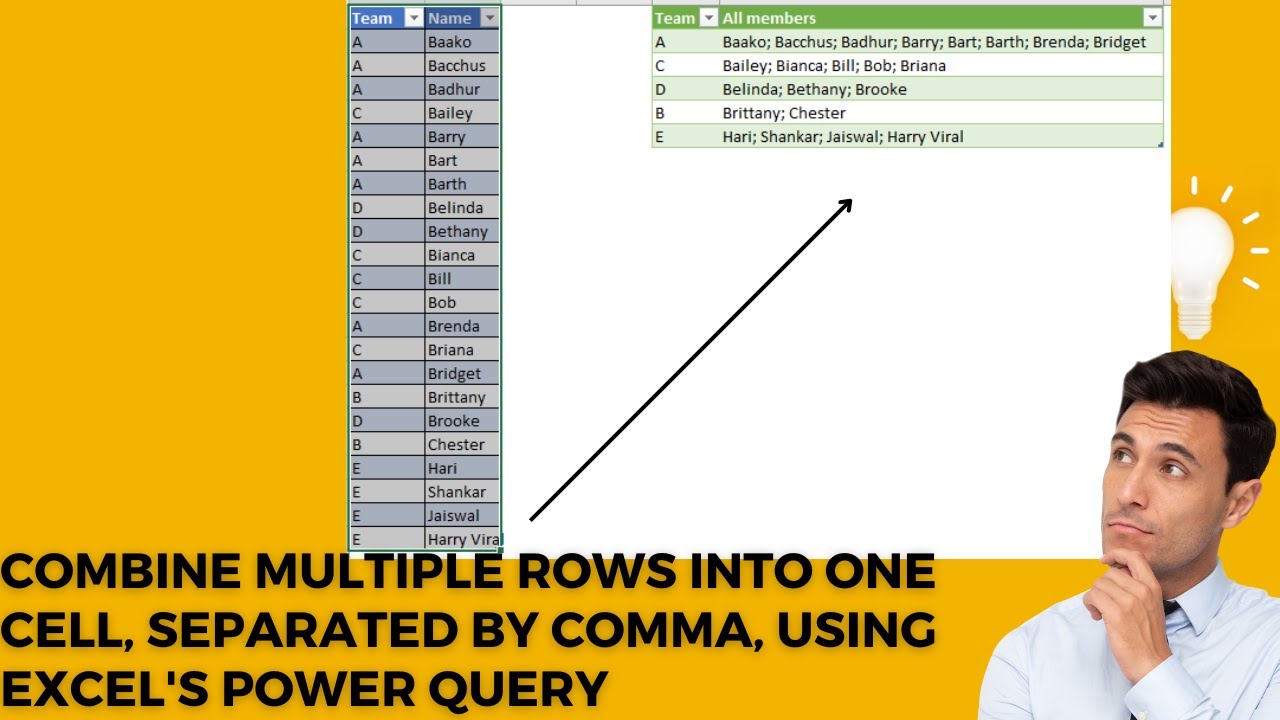
How Do I Combine Multiple Rows Into One Cell In Excel | Taqueria Autentica

How Do I Combine Multiple Rows Into One Cell In Excel | Taqueria Autentica
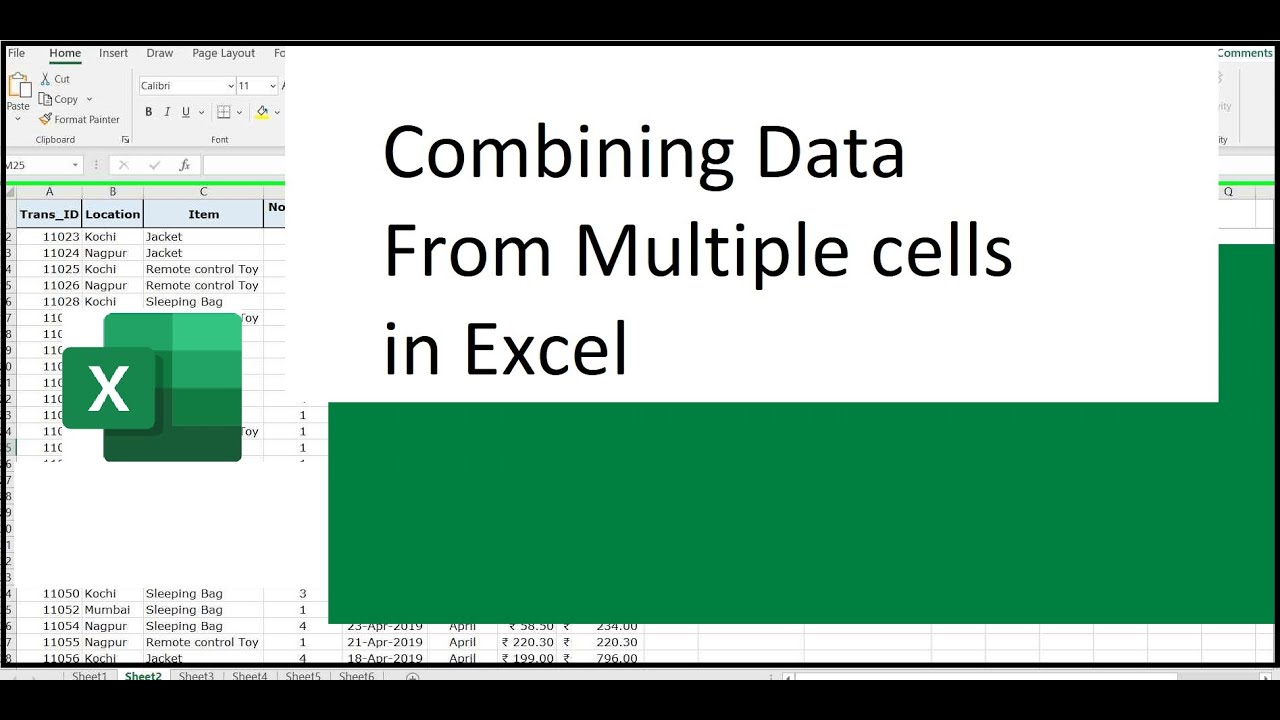
How Do I Copy Text From Multiple Cells Into One Cell In Excel | Taqueria Autentica
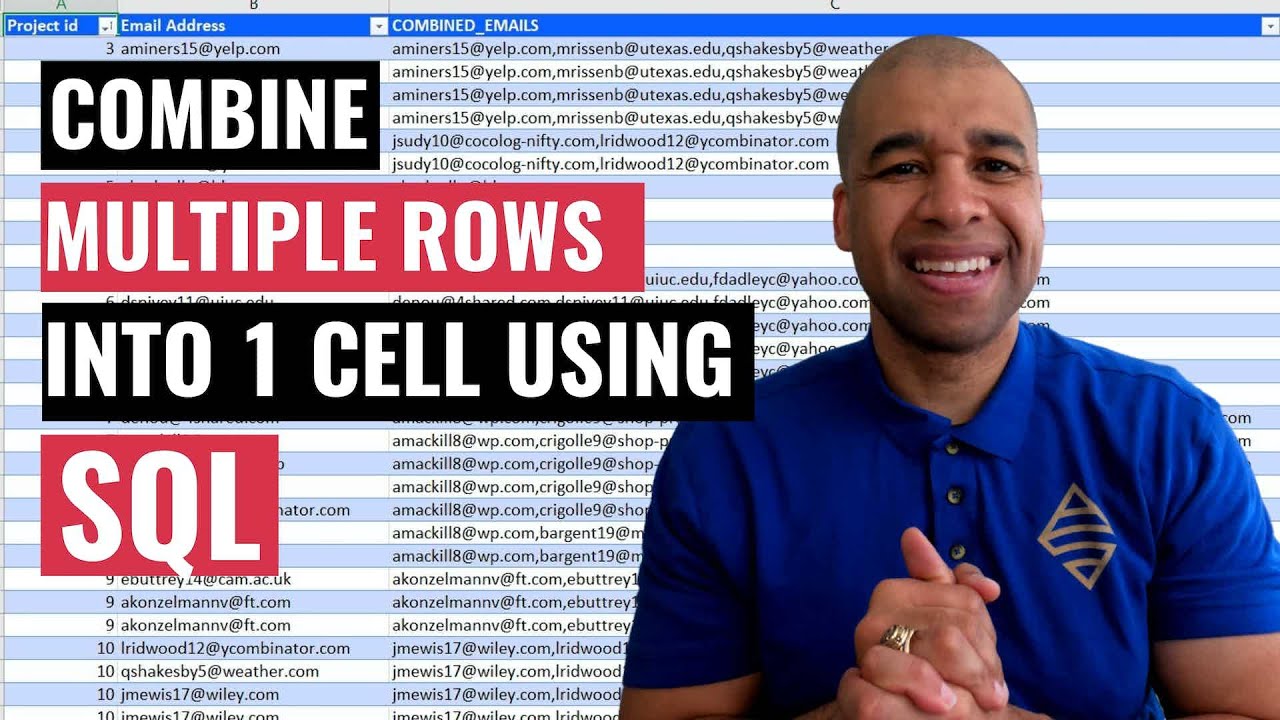
How To Combine Multiple Rows Into One Cell In Sql Server | Taqueria Autentica

How To Add Two Rows In One Cell In Excel | Taqueria Autentica

How To Create Multiple Rows In One Cell In Excel | Taqueria Autentica

Come Copiare Celle Multiple in Excel 7 Passaggi | Taqueria Autentica

How To Insert Two Rows In One Cell In Excel | Taqueria Autentica

How To Insert Multiple Rows In One Cell In Excel | Taqueria Autentica
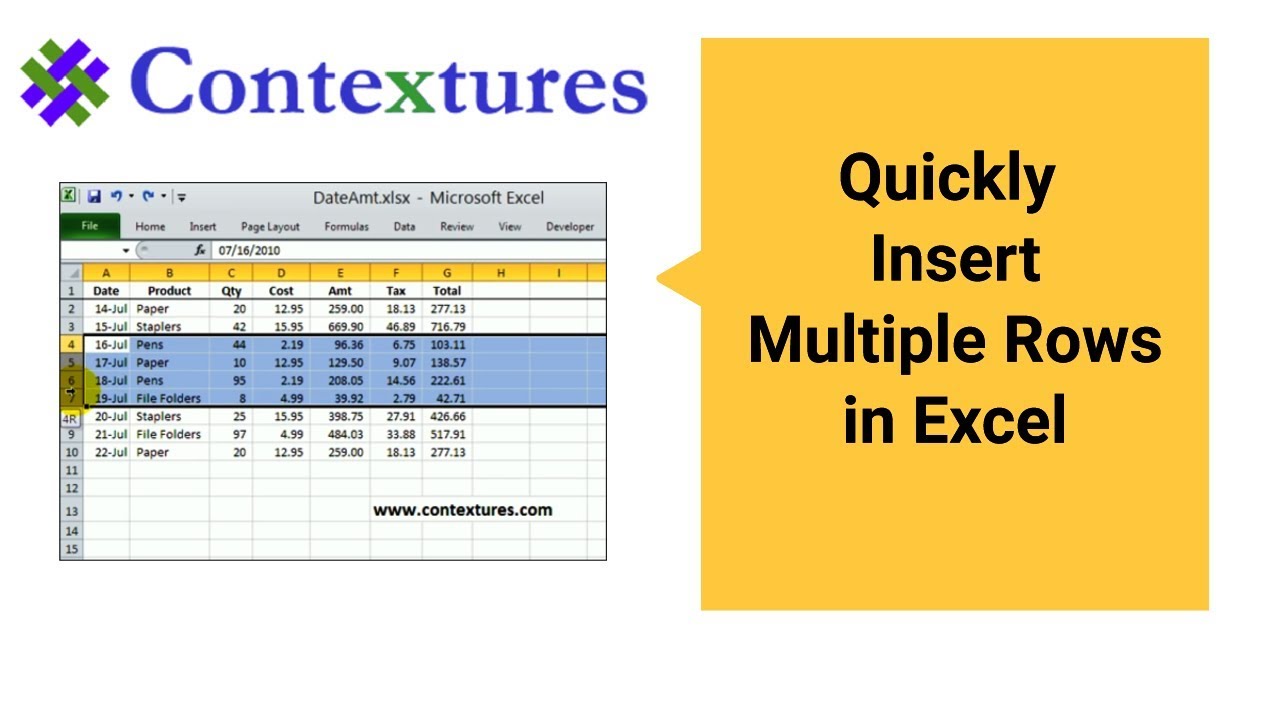
How To Insert Multiple Rows In One Cell In Excel | Taqueria Autentica
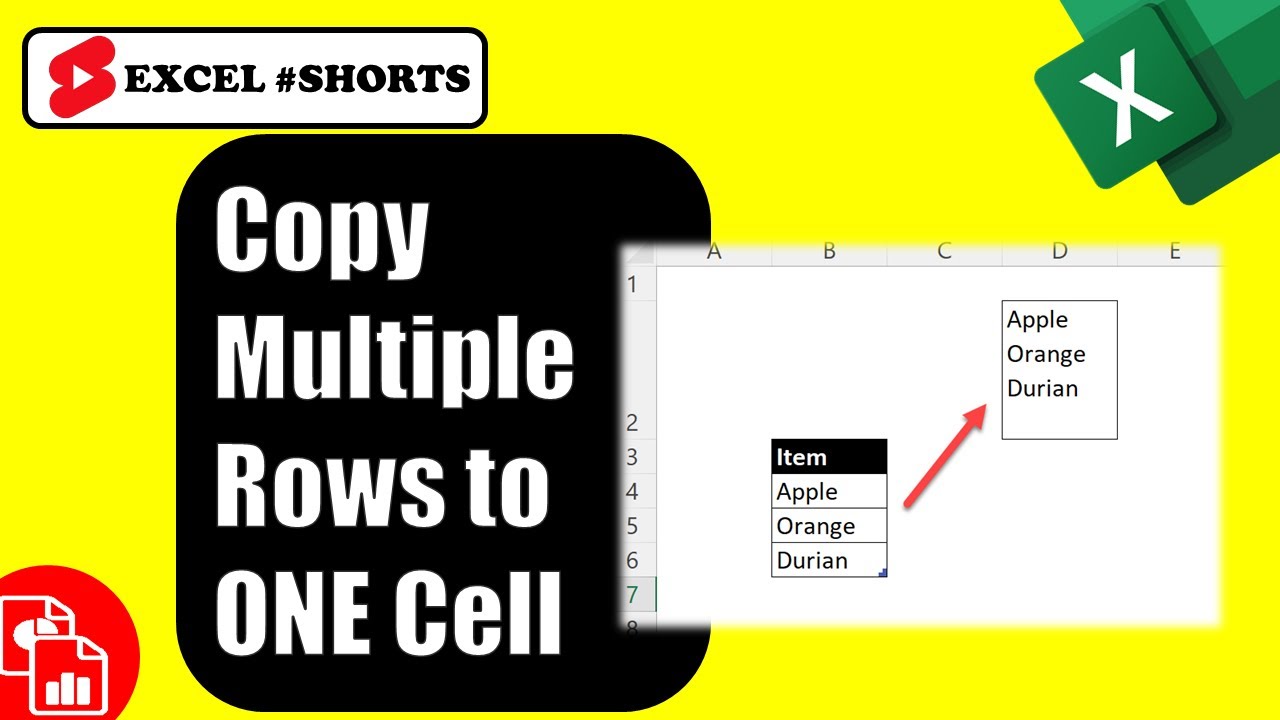
How To Copy Multiple Rows Into One Cell | Taqueria Autentica

How To Combine Multiple Cells Into One Cell Separated By Commas | Taqueria Autentica

How To Turn A Column Into A Drop Down List In Excel at Sarah Gomez blog | Taqueria Autentica

How To Copy Multiple Rows Into One Cell | Taqueria Autentica
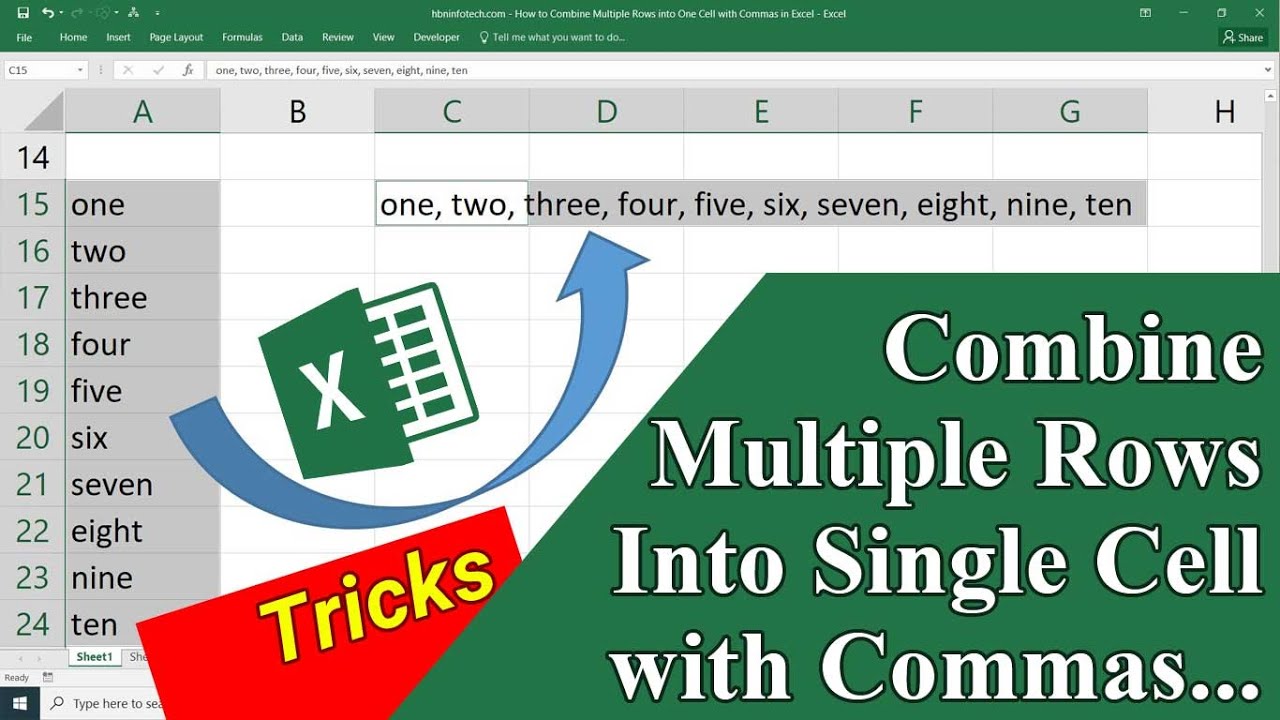
How To Combine Multiple Rows Into One Cell In Sql Server | Taqueria Autentica