Monitorinstellingen Windows 11 Aanpassen
Een kristalheldere weergave op je scherm: wie wil dat nou niet? In de digitale wereld van vandaag, waar we uren achter onze schermen doorbrengen, is het essentieel om de monitorinstellingen optimaal af te stemmen op onze behoeften. Maar hoe pas je die monitorinstellingen in Windows 11 nu precies aan? Dit artikel duikt in de wondere wereld van beeldschermoptimalisatie en geeft je alle tools die je nodig hebt om je Windows 11 monitorervaring naar een hoger niveau te tillen. Of je nu een gamer, grafisch ontwerper of gewoon een fervent computergebruiker bent, de juiste monitorinstellingen kunnen een wereld van verschil maken.
Van het aanpassen van de helderheid en het contrast tot het finetunen van de resolutie en de vernieuwingsfrequentie: Windows 11 biedt een scala aan opties om je beeldscherm te personaliseren. Het beheersen van deze instellingen kan niet alleen je productiviteit verhogen, maar ook je ogen beschermen tegen vermoeidheid en spanning. Dus, laten we eens kijken hoe je die monitorinstellingen in Windows 11 kunt perfectioneren.
Het aanpassen van je monitorinstellingen is al sinds de begindagen van Windows een belangrijk onderdeel van de gebruikerservaring. Met elke nieuwe versie van Windows zijn de mogelijkheden om de weergave te personaliseren verder uitgebreid. Windows 11 bouwt voort op deze traditie en biedt een nog intuïtievere en uitgebreidere interface voor het beheren van je monitorinstellingen. De evolutie van beeldschermtechnologie heeft geleid tot scherpere beelden, hogere resoluties en snellere vernieuwingsfrequenties, en Windows 11 speelt hier perfect op in.
Een veelvoorkomend probleem bij het aanpassen van monitorinstellingen is het vinden van de juiste balans tussen beeldkwaliteit en prestaties. Een hogere resolutie en vernieuwingsfrequentie kunnen bijvoorbeeld leiden tot een betere visuele ervaring, maar vereisen ook meer van je hardware. Het is dus belangrijk om de instellingen te kiezen die het beste passen bij je specifieke monitor en computerconfiguratie.
Om je monitorinstellingen in Windows 11 te wijzigen, klik je met de rechtermuisknop op je bureaublad en selecteer je 'Beeldscherminstellingen'. Hier kun je de helderheid, resolutie, vernieuwingsfrequentie en andere beeldschermeigenschappen aanpassen. Experimenteer met de verschillende opties om de ideale instellingen voor jouw behoeften te vinden.
Voordelen van geoptimaliseerde monitorinstellingen:
1. Verminderde oogvermoeidheid: De juiste helderheid en contrastinstellingen kunnen de belasting van je ogen verminderen, vooral tijdens lange sessies voor het scherm.
2. Verbeterde beeldkwaliteit: Door de resolutie en vernieuwingsfrequentie te optimaliseren, kun je genieten van scherpere beelden en vloeiendere animaties.
3. Verhoogde productiviteit: Een comfortabele en visueel aantrekkelijke werkomgeving kan je concentratie en productiviteit verbeteren.
Stap-voor-stap handleiding:
1. Rechtermuisklik op het bureaublad.
2. Selecteer 'Beeldscherminstellingen'.
3. Pas de gewenste instellingen aan, zoals helderheid, resolutie en vernieuwingsfrequentie.
Voor- en Nadelen van het aanpassen van Monitorinstellingen
Veelgestelde vragen:
1. Hoe verander ik de resolutie van mijn scherm? Ga naar Beeldscherminstellingen en selecteer de gewenste resolutie.
2. Hoe kan ik de helderheid aanpassen? In de Beeldscherminstellingen vind je een schuifregelaar om de helderheid aan te passen.
3. Wat is de vernieuwingsfrequentie? De vernieuwingsfrequentie bepaalt hoe vaak het beeld per seconde wordt vernieuwd. Een hogere frequentie resulteert in vloeiendere beelden.
4. Hoe kalibreer ik mijn monitor? Windows 11 biedt een ingebouwde tool voor monitor kalibratie in de Beeldscherminstellingen.
5. Kan ik meerdere monitoren gebruiken met Windows 11? Ja, Windows 11 ondersteunt meerdere monitoren.
6. Hoe schakel ik tussen verschillende beeldschermmodi? Gebruik de sneltoets Windows-toets + P om tussen verschillende beeldschermmodi te schakelen.
7. Hoe kan ik de tekstgrootte aanpassen? In de Beeldscherminstellingen kun je de schaal en lay-out aanpassen om de tekstgrootte te wijzigen.
8. Wat doe ik als mijn monitor niet wordt herkend? Controleer de kabels en drivers van je monitor.
Tips en trucs: Experimenteer met verschillende instellingen om de optimale configuratie voor jouw behoeften te vinden. Gebruik de ingebouwde kalibratietool voor de beste kleurweergave. Overweeg een blauwlichtfilter om oogvermoeidheid te verminderen, vooral 's avonds.
Kortom, het aanpassen van je monitorinstellingen in Windows 11 is essentieel voor een optimale kijkervaring en productiviteit. Door de helderheid, resolutie, vernieuwingsfrequentie en andere instellingen te finetunen, kun je een comfortabele en visueel aantrekkelijke werkomgeving creëren. Neem de tijd om te experimenteren met de verschillende opties en ontdek de ideale configuratie voor jouw behoeften. Een goed gekalibreerd beeldscherm is niet alleen prettiger voor je ogen, maar kan ook je productiviteit en algehele computerervaring aanzienlijk verbeteren. Dus waar wacht je nog op? Duik in de instellingen en optimaliseer je beeldscherm vandaag nog!

Windows 10 to add refresh rate to advanced settings panel | Taqueria Autentica

Windows 11 will finally introduce advanced multi | Taqueria Autentica

How To Check My Computer Display Size at Harrison Johnson blog | Taqueria Autentica

How to calibrate your PCs monitor on Windows 10 | Taqueria Autentica
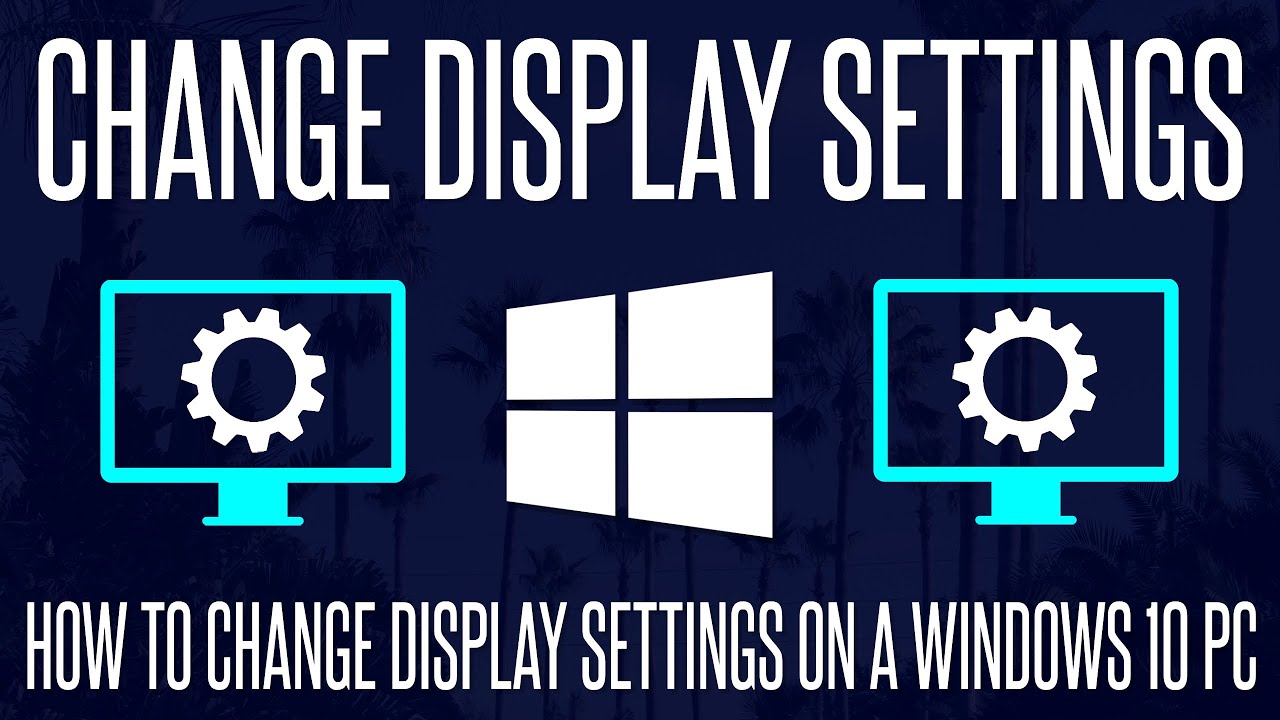
How To Change Desktop Main Screen at Vivian Costello blog | Taqueria Autentica

Laptop Screen Showing Colors at Sandra Glazer blog | Taqueria Autentica

How to Change the Multi Information Display on a 2017 Toyota RAV4 | Taqueria Autentica

Windows 10 3d display mode | Taqueria Autentica

Windows 10 Display Settings superguide How to adjust every feature | Taqueria Autentica

Come Installare e Configurare un Secondo Monitor in Windows 10 | Taqueria Autentica

How To Setup Dual Monitors or Multiple Monitors in Windows 10 | Taqueria Autentica
:max_bytes(150000):strip_icc()/0011_customize-windows-11-5196410-619a7567f6cd4dfc89a7c1783dc36250.jpg)
Personalizing Your Windows 11 Experience A Guide To Themes | Taqueria Autentica

Bagaimana saya bisa membuat komputer saya diakui sebagai layar PC dan | Taqueria Autentica

How To Adjust Screen Size On Hp Monitor at Scott Schmeling blog | Taqueria Autentica

how to change monitor settings windows 11 | Taqueria Autentica