Muisaanwijzer Kleur Veranderen: Tips en Trucs
Ooit gefrustreerd geweest omdat je je muisaanwijzer kwijtraakte op het scherm? Of gewoon zin in een beetje personalisatie? Dan is het veranderen van de kleur van je muisaanwijzer de oplossing! Het klinkt misschien als een kleine aanpassing, maar het kan een wereld van verschil maken.
De standaard witte of zwarte muisaanwijzer kan soms moeilijk te zien zijn, vooral op lichte of donkere achtergronden. Door de muiscursor kleur aan te passen, verbeter je de zichtbaarheid en maak je het navigeren op je computer een stuk eenvoudiger. Dit is niet alleen handig voor mensen met een visuele beperking, maar ook voor iedereen die wel eens moeite heeft om de cursor te vinden.
Het personaliseren van de aanwijzerkleur is een simpele manier om je computer een persoonlijke touch te geven. Je kunt kiezen uit een breed scala aan kleuren, van felroze tot neon groen, en zo je bureaublad uniek maken. Het aanpassen van de muiscursor is een leuke en gemakkelijke manier om je computer jouw eigen te maken.
Maar hoe verander je nu de kleur van je muisaanwijzer? Dat hangt af van je besturingssysteem. In Windows kun je dit doen via de instellingen voor Toegankelijkheid. Op een Mac kun je de kleur van de muiscursor aanpassen in de Systeemvoorkeuren. In beide gevallen is het een vrij eenvoudig proces, maar we zullen later in dit artikel dieper ingaan op de specifieke stappen.
Het aanpassen van de kleur van je muiscursor is dus meer dan alleen een leuke gimmick. Het kan de zichtbaarheid verbeteren, je computer personaliseren en zelfs de toegankelijkheid verhogen. Laten we eens kijken naar de verschillende manieren waarop je dit kunt doen en de voordelen die het biedt.
De geschiedenis van het veranderen van de muiscursor kleur gaat hand in hand met de ontwikkeling van grafische gebruikersinterfaces. In de begintijd waren de mogelijkheden beperkt, maar met de komst van modernere besturingssystemen werden meer opties voor personalisatie beschikbaar, waaronder het aanpassen van de cursor.
Voor Windows 10: Ga naar Instellingen > Toegankelijkheid > Muisaanwijzer & aanraken. Hier kun je de grootte en kleur van de aanwijzer wijzigen.
Voor macOS: Ga naar Systeemvoorkeuren > Toegankelijkheid > Beeldscherm > Aanwijzer. Hier kun je de omtrekkleur en vulkleur van de aanwijzer aanpassen.
Voor- en Nadelen van het Veranderen van de Muiscursor Kleur
Voordelen: Verbeterde zichtbaarheid, personalisatie, toegankelijkheid.
Nadelen: Kan afleiden bij bepaalde kleurenschema's.
Veelgestelde Vragen:
1. Kan ik de muiscursor animeren? - Afhankelijk van het besturingssysteem zijn er beperkte animatiemogelijkheden.
2. Kan ik een eigen afbeelding gebruiken als muiscursor? - Ja, in de meeste gevallen kun je een aangepaste afbeelding uploaden.
3. Hoe reset ik de muiscursor naar de standaardinstellingen? - Dit kan via dezelfde instellingenmenu's waar je de kleur hebt aangepast.
4. Zijn er programma's van derden om de muiscursor aan te passen? - Ja, er zijn verschillende programma's beschikbaar die meer aanpassingsmogelijkheden bieden.
5. Kan het veranderen van de muiscursor de prestaties van mijn computer beïnvloeden? - Nee, het veranderen van de kleur van de muiscursor heeft geen merkbare invloed op de prestaties.
6. Werkt het veranderen van de muiscursor kleur op alle websites? - Ja, de aangepaste cursor is zichtbaar op alle websites en applicaties.
7. Kan ik verschillende kleuren gebruiken voor verschillende acties van de muis? - Dit is afhankelijk van het besturingssysteem en de gebruikte software, maar is in sommige gevallen mogelijk.
8. Waar vind ik meer informatie over het aanpassen van de muisaanwijzer? - Zoek online naar tutorials en handleidingen voor je specifieke besturingssysteem.
Tips en Trucs:
Experimenteer met verschillende kleuren om te zien wat het beste bij je past. Vermijd kleuren die te veel opgaan in de achtergrond. Kies een kleur die contrastrijk is voor optimale zichtbaarheid.
Het veranderen van de kleur van je muisaanwijzer is een eenvoudige maar effectieve manier om je computerervaring te verbeteren. Of je nu de zichtbaarheid wilt verbeteren, je bureaublad wilt personaliseren of de toegankelijkheid wilt verhogen, het aanpassen van de muiscursor kleur is een snelle en gemakkelijke oplossing. Dus waar wacht je nog op? Duik in de instellingen van je computer en geef je muisaanwijzer een nieuwe look! Het is een kleine verandering die een groot verschil kan maken in hoe je je computer gebruikt, dus neem de tijd om te experimenteren en de perfecte kleur voor jou te vinden. Het is een kleine moeite met een groot potentieel voor verbetering van je dagelijkse computergebruik. Door de muiscursor kleur aan te passen, kun je je computerervaring personaliseren en optimaliseren voor jouw specifieke behoeften.

Het schema veranderkleuren als overzicht | Taqueria Autentica

Muis laptop werkt niet enkele oplossingen | Taqueria Autentica
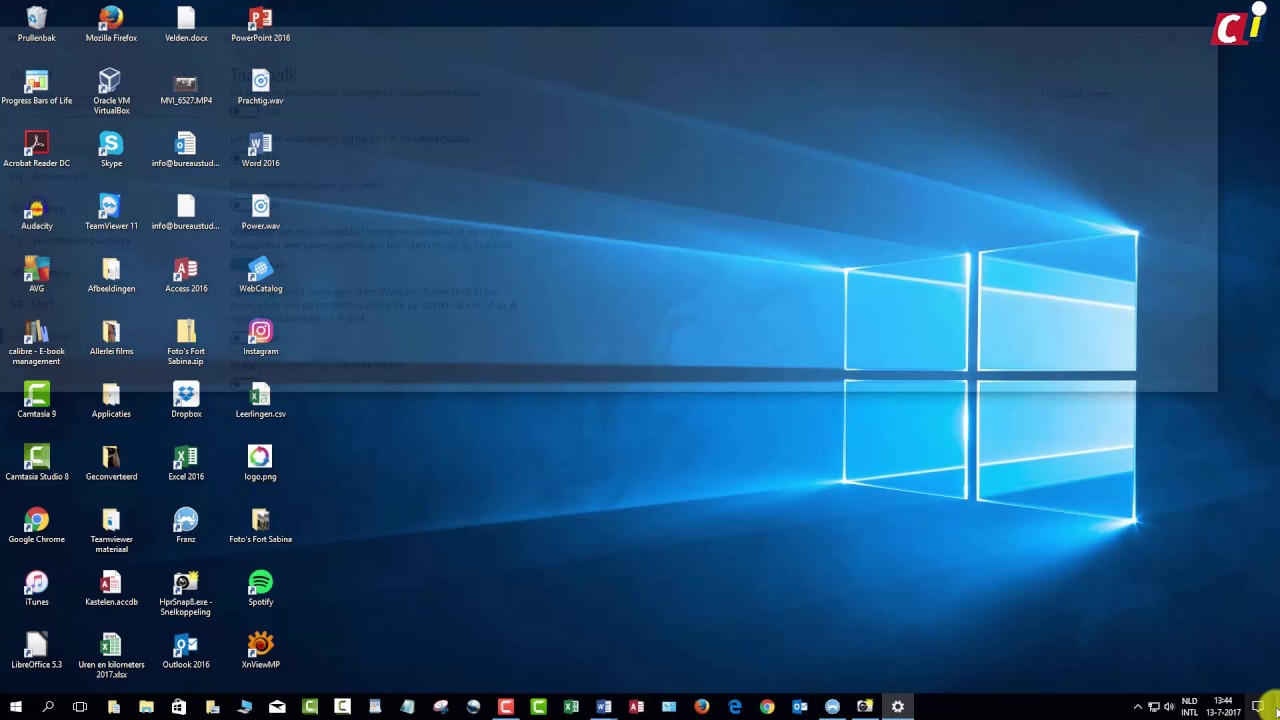
kleur van de muis veranderen | Taqueria Autentica

So ändern Sie die Farbe und Größe des Mauszeigers unter Windows 10 | Taqueria Autentica

kleur van de muis veranderen | Taqueria Autentica

Achtergrond van je foto veranderen Unlock the Power of Editing with | Taqueria Autentica

kleur van de muis veranderen | Taqueria Autentica

Muisaanwijzer grootte en kleur veranderen in Windows 11 | Taqueria Autentica

Kleur van de taakbalk veranderen in Windows 10 Dit is hoe | Taqueria Autentica
Hoe zet je de toetsenbord verlichting op je laptop aan | Taqueria Autentica

Kleur veranderen in Photoshop | Taqueria Autentica

10 Dieren die van kleur kunnen veranderen | Taqueria Autentica

Kleur van de taakbalk veranderen in Windows 10 Dit is hoe | Taqueria Autentica

Gratis de achtergrondkleur van een afbeelding veranderen | Taqueria Autentica

Hoe de kleur van een map in Windows te veranderen | Taqueria Autentica