Pivot Table Rijlabels Aanpassen Verbeter Je Data Analyse
Stel je voor: je hebt een enorme dataset en je wilt snel inzicht krijgen in de belangrijkste trends. Je maakt een pivottabel, maar de standaard rijlabels zijn onoverzichtelijk en zeggen je niet veel. Wat nu? Het antwoord is simpel: rijlabels aanpassen! Door de rijlabels in je pivottabel te hernoemen, transformeer je een wirwar van gegevens in een helder en begrijpelijk overzicht.
Pivottabellen zijn krachtige tools voor data-analyse, waarmee je grote hoeveelheden gegevens kunt samenvatten en analyseren. Maar de standaard gegenereerde labels zijn niet altijd even duidelijk. Het hernoemen van rijlabels is daarom essentieel voor een effectieve data-analyse. Het zorgt voor een beter begrip van de gegevens en maakt het makkelijker om conclusies te trekken.
Het aanpassen van rijlabels in een pivottabel is een relatief eenvoudige, maar zeer effectieve manier om je data-analyse te verbeteren. Het verhoogt de leesbaarheid en maakt de informatie toegankelijker voor zowel jezelf als anderen. Door duidelijke en beschrijvende labels te gebruiken, kun je snel de belangrijkste inzichten uit je data halen.
De mogelijkheid om rijlabels in pivottabellen aan te passen bestaat al sinds de introductie van pivottabellen zelf. Het is een fundamentele functie die de bruikbaarheid van pivottabellen aanzienlijk verhoogt. Zonder deze functie zouden pivottabellen veel minder effectief zijn in het presenteren van complexe data.
Een veel voorkomend probleem bij het werken met pivottabellen is dat de standaard rijlabels vaak cryptisch of te algemeen zijn. Door deze labels te hernoemen naar specifiekere en beschrijvende termen, maak je de data veel begrijpelijker. Dit is cruciaal voor het nemen van weloverwogen beslissingen op basis van je data-analyse.
Het hernoemen van een rijlabel is eenvoudig. Selecteer het label dat je wilt wijzigen, klik er met de rechtermuisknop op en kies 'Label bewerken'. Typ de nieuwe naam in en druk op Enter. Zo simpel is het!
Voordelen van het hernoemen van rijlabels:
1. Duidelijkheid: Beschrijvende labels maken de data begrijpelijker.
2. Efficiëntie: Snel de gewenste informatie vinden.
3. Presentatie: Professionele en overzichtelijke rapportages.
Stap-voor-stap handleiding:
1. Maak een pivottabel.
2. Selecteer het rijlabel dat je wilt wijzigen.
3. Klik met de rechtermuisknop op het label.
4. Kies 'Label bewerken'.
5. Typ de nieuwe naam in.
6. Druk op Enter.
Voor- en Nadelen
| Voordeel | Nadeel |
|---|---|
| Duidelijkere data | Tijdsinvestering bij veel labels |
Veelgestelde vragen:
1. Kan ik meerdere labels tegelijk hernoemen? Nee, helaas niet.
2. Wat gebeurt er als ik een label leeg laat? Dan krijg je een foutmelding.
3. Kan ik speciale tekens gebruiken in labels? Ja, dat kan.
4. Kan ik labels later nog aanpassen? Ja, dat kan altijd.
5. Zijn er beperkingen aan de lengte van labels? Nee, niet echt.
6. Hoe hernoem ik kolomlabels? Op dezelfde manier als rijlabels.
7. Kan ik formules gebruiken in labels? Nee, dat is niet mogelijk.
8. Wat is het verschil tussen rijlabels en kolomlabels? Rijlabels beschrijven de rijen, kolomlabels de kolommen.
Tips en trucs:
Gebruik korte, beschrijvende labels. Vermijd jargon. Wees consistent in je naamgeving.
Het hernoemen van rijlabels in pivottabellen is een kleine aanpassing met een grote impact. Het verbetert de leesbaarheid, efficiëntie en presentatie van je data-analyse. Door duidelijke en beschrijvende labels te gebruiken, kun je snel de belangrijkste inzichten uit je data halen en weloverwogen beslissingen nemen. Investeer de tijd om je rijlabels te optimaliseren en ervaar zelf de voordelen. Een goed gestructureerde pivottabel met duidelijke labels is essentieel voor effectieve data-analyse en besluitvorming. Het stelt je in staat om complexe datasets te begrijpen en waardevolle inzichten te verkrijgen. Neem de controle over je data en maak optimaal gebruik van de mogelijkheden van pivottabellen door je rijlabels aan te passen. Dit kleine detail kan een wereld van verschil maken in hoe je data interpreteert en gebruikt.

Pivot table calculated field step by step | Taqueria Autentica

How To Rename Row And Column Labels In Pivot Table | Taqueria Autentica

Guide To How To Rename Row Labels In Pivot Table | Taqueria Autentica

How To Change Row Labels In A Pivot Table In Microsoft Excel | Taqueria Autentica

2 Ways to Rename Group in Pivot Table in Excel | Taqueria Autentica

How To Rename Row Labels In Pivot Table | Taqueria Autentica

How To Create Two Row Labels In Pivot Table | Taqueria Autentica
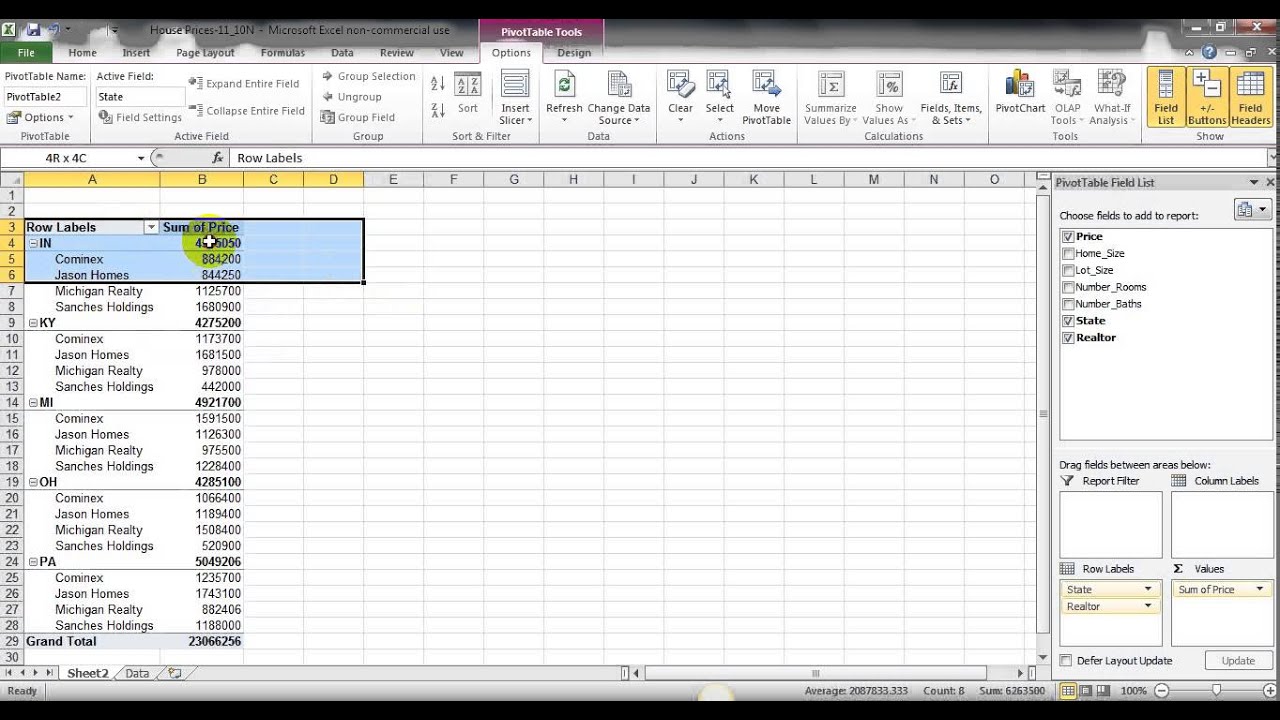
How To Combine Multiple Pivot Tables Into One Graph | Taqueria Autentica

Pivot table calculated field step by step | Taqueria Autentica

How To Change Row Labels In A Pivot Table | Taqueria Autentica

How To Rename Row And Column Labels In Pivot Table | Taqueria Autentica

pivot table rename row labels | Taqueria Autentica
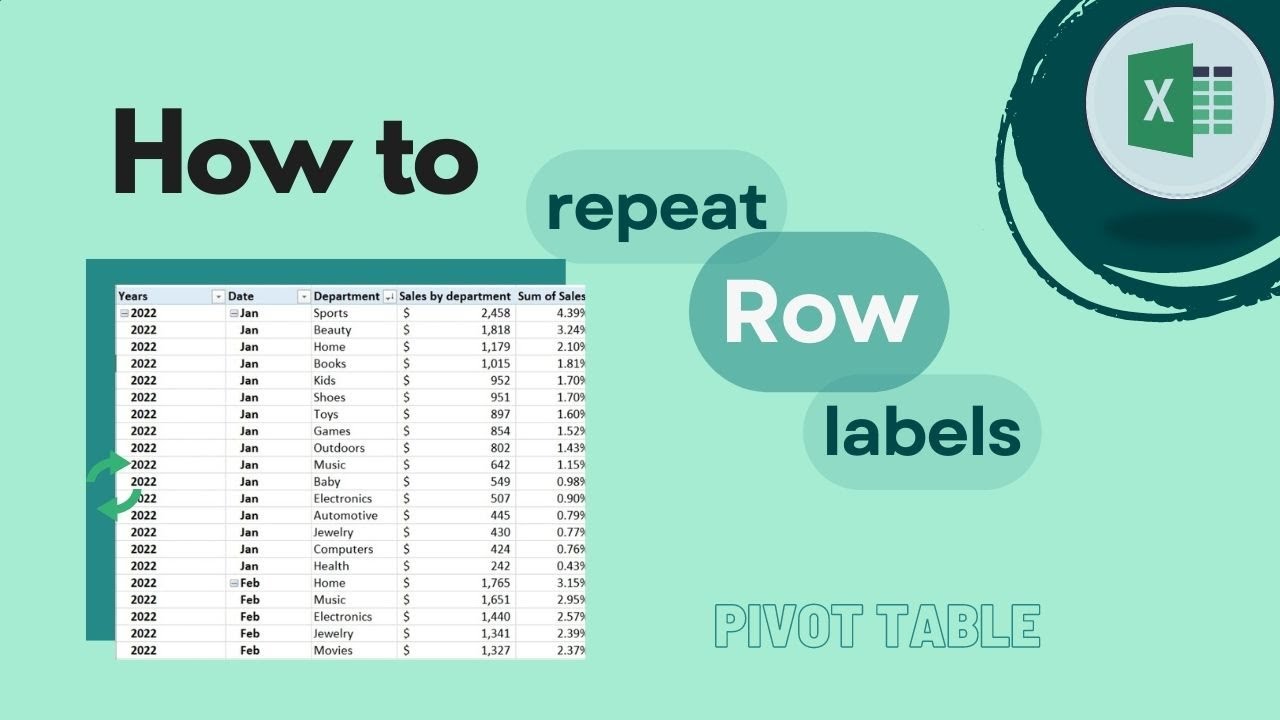
How To Remove Repeat Row Labels In Pivot Table | Taqueria Autentica

How To Bine Two Row Labels In Pivot Table | Taqueria Autentica

How To Rename Row Labels In Excel Pivot Table | Taqueria Autentica