Schermgrootte Aanpassen in Windows 11
Staar je ook wel eens naar je scherm en denk je: "Dit zou net iets groter (of kleiner) moeten zijn?" Dan ben je niet de enige! Het aanpassen van de schermgrootte in Windows 11 is een veelvoorkomende behoefte, of je nu werkt met meerdere vensters, moeite hebt met kleine tekst of gewoon een prettigere kijkervaring wilt.
Het wijzigen van de weergave-instellingen is gelukkig vrij eenvoudig in Windows 11, maar er zijn verschillende manieren om dit te doen, afhankelijk van wat je precies wilt bereiken. Wil je de resolutie aanpassen, de tekstgrootte vergroten of de schaal van je hele scherm veranderen? In dit artikel duiken we in de wereld van schermaanpassingen in Windows 11.
De mogelijkheid om de schermgrootte aan te passen is essentieel voor een optimale gebruikerservaring. Een verkeerde resolutie kan leiden tot wazige tekst, ongemakkelijke venstergroottes en zelfs hoofdpijn. De juiste instellingen zorgen ervoor dat je comfortabel kunt werken en alles duidelijk kunt zien.
Windows 11 biedt een scala aan opties om de weergave aan te passen aan jouw behoeften. Van het aanpassen van de resolutie tot het wijzigen van de tekstgrootte, je hebt de controle. Laten we eens kijken hoe je dit precies doet.
In de begintijd van computerschermen was de keuze beperkt. Tegenwoordig hebben we high-definition schermen en een besturingssysteem dat ons toestaat om de weergave tot in detail aan te passen. Windows 11 bouwt voort op deze traditie en biedt een intuïtieve interface voor het beheren van je schermweergave. Dus, hoe pas je de schermgrootte aan in Windows 11?
Je kunt de schermgrootte aanpassen door met de rechtermuisknop op je bureaublad te klikken en 'Beeldscherminstellingen' te selecteren. Hier kun je de resolutie, schaal en meer wijzigen. Een hogere resolutie betekent meer details, maar kleinere elementen. Een lagere resolutie betekent grotere elementen, maar minder details.
Een ander belangrijk aspect is de schaal. Hiermee kun je de grootte van tekst, apps en andere elementen vergroten of verkleinen zonder de resolutie te wijzigen. Dit is handig als je moeite hebt met het lezen van kleine tekst.
Voordelen van het aanpassen van de schermgrootte:
1. Verbeterd leescomfort: Grotere tekst en iconen maken het lezen gemakkelijker, vooral voor mensen met een verminderd gezichtsvermogen.
2. Optimale werkruimte: De juiste resolutie maximaliseert de bruikbare ruimte op je scherm, ideaal voor multitasking.
3. Verminderde oogbelasting: De juiste instellingen kunnen oogvermoeidheid en hoofdpijn verminderen.
Stap-voor-stap handleiding:
1. Klik met de rechtermuisknop op je bureaublad.
2. Selecteer 'Beeldscherminstellingen'.
3. Pas de 'Beeldschermresolutie' aan.
4. Wijzig de 'Schaal en lay-out' indien nodig.
Voor- en Nadelen van het aanpassen van de schermgrootte
Voordelen: Betere leesbaarheid, meer werkruimte, minder oogbelasting.
Nadelen: Mogelijk wazige tekst bij verkeerde resolutie, sommige apps schalen mogelijk niet goed.
Veelgestelde vragen:
1. Hoe verander ik de resolutie van mijn scherm? Rechtermuisknop op bureaublad, Beeldscherminstellingen, Beeldschermresolutie.
2. Wat is schaal? Schaal verandert de grootte van elementen zonder de resolutie te wijzigen.
3. Kan ik de tekstgrootte aanpassen? Ja, in de Beeldscherminstellingen.
4. Wat doe ik als mijn scherm wazig is? Controleer de resolutie, deze is mogelijk te laag of niet optimaal voor je monitor.
5. Wat is de beste resolutie voor mijn scherm? Dit hangt af van de grootte en mogelijkheden van je monitor.
6. Hoe herstel ik de standaard scherminstellingen? In de Beeldscherminstellingen kun je terugkeren naar de aanbevolen instellingen.
7. Wat als een app niet goed schaalt? Controleer de app-instellingen of probeer de compatibiliteitsmodus.
8. Kan ik verschillende schaalinstellingen gebruiken voor meerdere monitoren? Ja, in Windows 11 is dit mogelijk.
Tips en trucs: Experimenteer met verschillende instellingen om de optimale weergave te vinden. Gebruik de aanbevolen resolutie voor de beste scherpte. Pas de schaal aan voor comfortabele leesbaarheid.
Het aanpassen van de schermgrootte in Windows 11 is een essentiële vaardigheid voor elke gebruiker. Of je nu de resolutie wilt wijzigen, de tekstgrootte wilt aanpassen of de schaal wilt veranderen, Windows 11 biedt de tools om je weergave te personaliseren. De juiste instellingen zorgen voor een comfortabelere en productievere werkervaring, verminderen oogbelasting en optimaliseren je schermruimte. Door te experimenteren met de verschillende opties en de tips in dit artikel te volgen, kun je de perfecte weergave vinden die bij jouw behoeften past. Neem de tijd om je scherminstellingen te optimaliseren en ervaar het verschil! Door de juiste balans te vinden tussen resolutie, schaal en tekstgrootte, haal je het maximale uit je Windows 11 ervaring en zorg je voor optimaal comfort en productiviteit. Dus waar wacht je nog op? Duik in de beeldscherminstellingen en ontdek de ideale weergave voor jou!

Grab 15 Best Wallpaper 4k For Windows | Taqueria Autentica
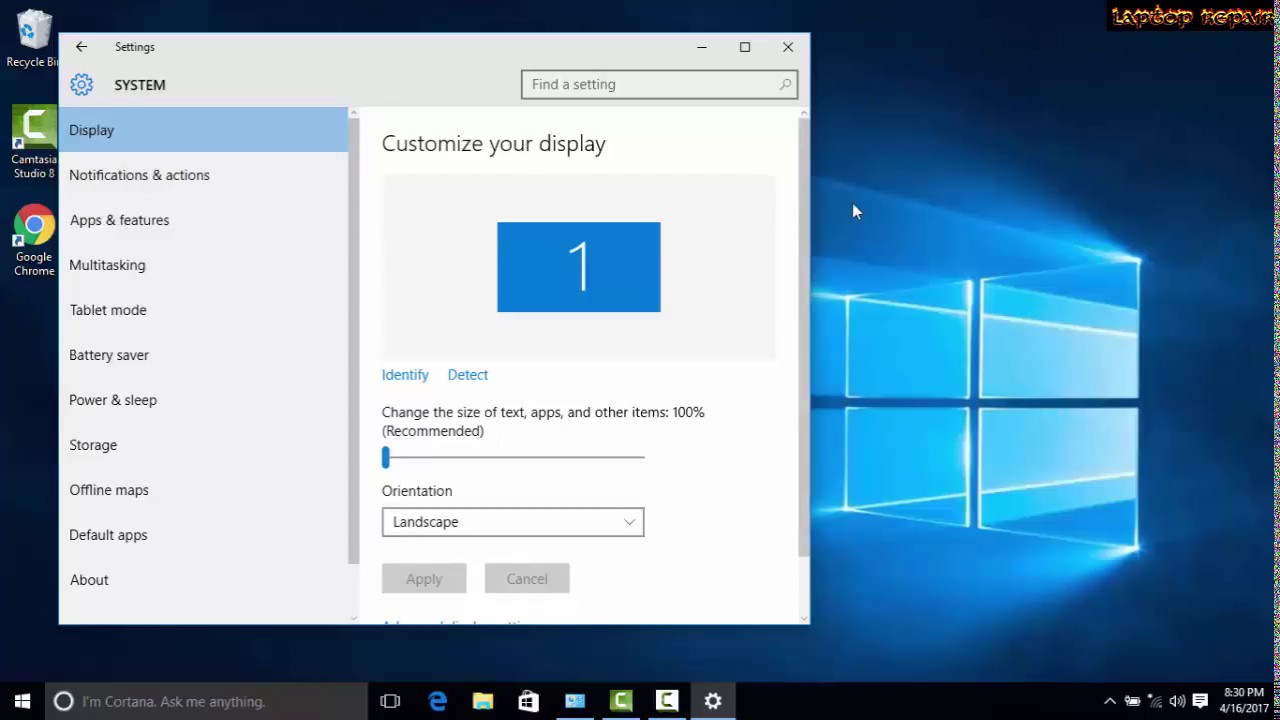
How To View Detailed Display Information In Windows 10 | Taqueria Autentica

How To Minimize Zoom On Pc | Taqueria Autentica

How To Change Computer Screen Name at Terrence Hosking blog | Taqueria Autentica
Customizing Your Visual Experience Adjusting Icon Size In Windows 11 | Taqueria Autentica

Background Pictures For Windows 10 Desktop How To Change Desktop | Taqueria Autentica

91 Hình Nền Window 11 đẹp Nhất | Taqueria Autentica

Changing display size Solved | Taqueria Autentica
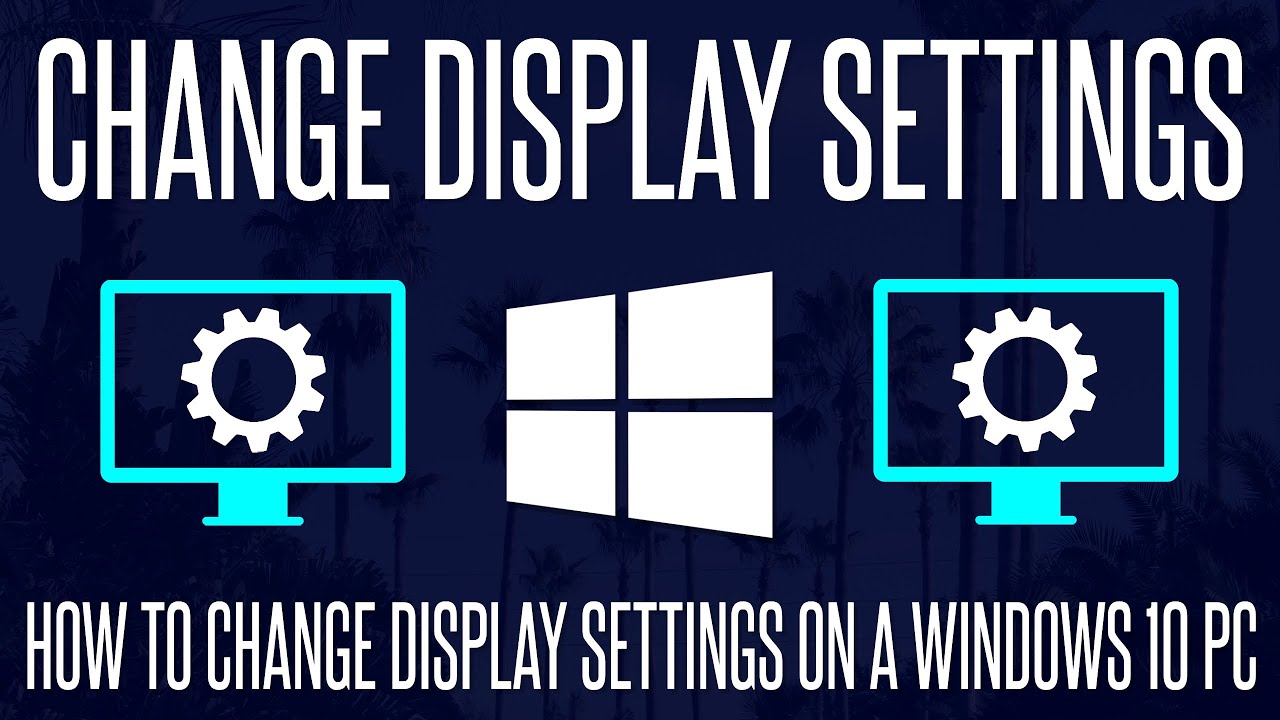
How To Change Desktop Main Screen at Vivian Costello blog | Taqueria Autentica

How To Change Laptop Screen Contrast at Viola Whistler blog | Taqueria Autentica

Bluegriffon change size of text | Taqueria Autentica

How To Change Font Size In Excel Cell | Taqueria Autentica

How To Change The Size Of Desktop Icons In Windows 10 | Taqueria Autentica

How Do You Change Your Wallpaper On Your Apple Watch at Brandi Clarke blog | Taqueria Autentica

How To View Detailed Display Information In Windows 10 | Taqueria Autentica