Snel een kolom optellen in een Word-tabel
Werk je met tabellen in Microsoft Word en wil je snel de waarden in een kolom optellen? Het handmatig optellen van getallen in een lange kolom kan tijdrovend en foutgevoelig zijn. Gelukkig biedt Word een ingebouwde functie om dit proces te automatiseren. In dit artikel leer je hoe je efficiënt een kolom in een Word-tabel kunt optellen.
Het correct optellen van kolommen in Word-tabellen is essentieel voor accurate rapportage, financiële overzichten en diverse andere documenten. Of je nu werkt met verkoopcijfers, budgetten of inventarislijsten, de somfunctie in Word bespaart je kostbare tijd en voorkomt fouten.
Het optellen van kolommen in Word-tabellen is een relatief nieuwe functie, geïntroduceerd met de opkomst van grafische gebruikersinterfaces en tekstverwerkers. Voorheen moesten gebruikers handmatig berekeningen uitvoeren of aparte spreadsheetprogramma's gebruiken. De integratie van deze functionaliteit in Word heeft de efficiëntie van documentcreatie aanzienlijk verbeterd.
Een veelvoorkomend probleem bij het optellen van kolommen in Word is het correct formatteren van de getallen. Het is belangrijk om ervoor te zorgen dat alle cellen die je wilt optellen als getallen zijn geformatteerd en niet als tekst. Anders herkent Word de waarden niet correct en kan de som onjuist zijn. Controleer dus altijd de celopmaak voordat je de somfunctie gebruikt.
Een ander punt van aandacht is het gebruik van decimalen en scheidingstekens. Zorg ervoor dat de instellingen voor decimalen en duizendtallen overeenkomen met de getallen in je tabel om onnauwkeurigheden te voorkomen. Word biedt opties om deze instellingen aan te passen aan je specifieke behoeften.
Hier is een stap-voor-stap handleiding om een kolom in een Word-tabel op te tellen:
1. Plaats de cursor in de cel onderaan de kolom die je wilt optellen.
2. Ga naar het tabblad "Indeling" (onder "Tabelhulpmiddelen").
3. Klik op "Formule".
4. In het venster "Formule" zie je standaard de formule "=SUM(ABOVE)". Dit telt alle getallen in de kolom boven de cursor op.
5. Klik op "OK". De som verschijnt nu in de cel.
Voordelen van het gebruik van de somfunctie in Word:
1. Tijdsbesparing: Automatisch optellen is veel sneller dan handmatige berekeningen.
2. Nauwkeurigheid: De kans op rekenfouten wordt geminimaliseerd.
3. Eenvoudig aan te passen: Als je waarden in de tabel wijzigt, kun je de som eenvoudig bijwerken door rechts te klikken op de somcel en "Veld bijwerken" te selecteren.
Voor- en nadelen van de somfunctie in Word
| Voordelen | Nadelen |
|---|---|
| Snel en efficiënt | Beperkte functionaliteit vergeleken met Excel |
| Vermindert fouten | Kan problemen opleveren met complexe formules |
| Geïntegreerd in Word | Vereist correcte celopmaak |
Beste Praktijken:
1. Controleer de celopmaak: Zorg ervoor dat alle cellen als getallen zijn geformatteerd.
2. Gebruik decimalen consistent: Gebruik dezelfde decimale instellingen voor alle getallen.
3. Werk het veld bij: Na het wijzigen van waarden in de tabel, update de som.
4. Gebruik de juiste formule: Voor andere berekeningen dan optellen, gebruik de juiste formule (bijv. AVERAGE, PRODUCT).
5. Test de formule: Controleer de berekening handmatig voor complexe formules.
Veelgestelde vragen:
1. Wat als de som niet correct is? Controleer de celopmaak en decimale instellingen.
2. Kan ik andere formules gebruiken dan SUM? Ja, Word ondersteunt verschillende formules, zoals AVERAGE en PRODUCT.
3. Hoe update ik de som na het wijzigen van waarden? Rechtsklik op de somcel en selecteer "Veld bijwerken".
4. Kan ik een kolom met tekst optellen? Nee, de somfunctie werkt alleen met getallen.
5. Wat als ik een rij wil optellen? Gebruik de formule "=SUM(LEFT)" om de rij links van de cursor op te tellen.
6. Kan ik de som formatteren? Ja, je kunt de somcel net als elke andere cel formatteren.
7. Wat als ik lege cellen in de kolom heb? Lege cellen worden als nul behandeld.
8. Kan ik formules in geneste tabellen gebruiken? Ja, formules werken ook in geneste tabellen.
Tips en trucs: Gebruik de F9-toets om alle velden in het document te updaten.
Het kunnen optellen van kolommen in Word-tabellen is een waardevolle vaardigheid voor iedereen die regelmatig met documenten werkt. Het bespaart tijd, verhoogt de nauwkeurigheid en vereenvoudigt het werken met numerieke gegevens in je documenten. Door de stapsgewijze handleiding en de tips in dit artikel te volgen, kun je deze functie effectief gebruiken en je productiviteit verbeteren. Of je nu werkt aan financiële rapporten, wetenschappelijke analyses of eenvoudige inventarislijsten, het beheersen van deze functie zal je workflow zeker stroomlijnen. Door de somfunctie te gebruiken, kun je je concentreren op de inhoud van je documenten in plaats van tijdrovende handmatige berekeningen. Begin vandaag nog met het verkennen van de mogelijkheden van de somfunctie in Word en ontdek hoe het je kan helpen bij het creëren van professionele en accurate documenten.

How to Add Modify or Delete a Table in Microsoft Word | Taqueria Autentica

How to Change Column Width in Word Table | Taqueria Autentica

How to add columns to a table in MS Word | Taqueria Autentica

How to Quickly Insert and Fill Serial Number Column in a Microsoft Word | Taqueria Autentica
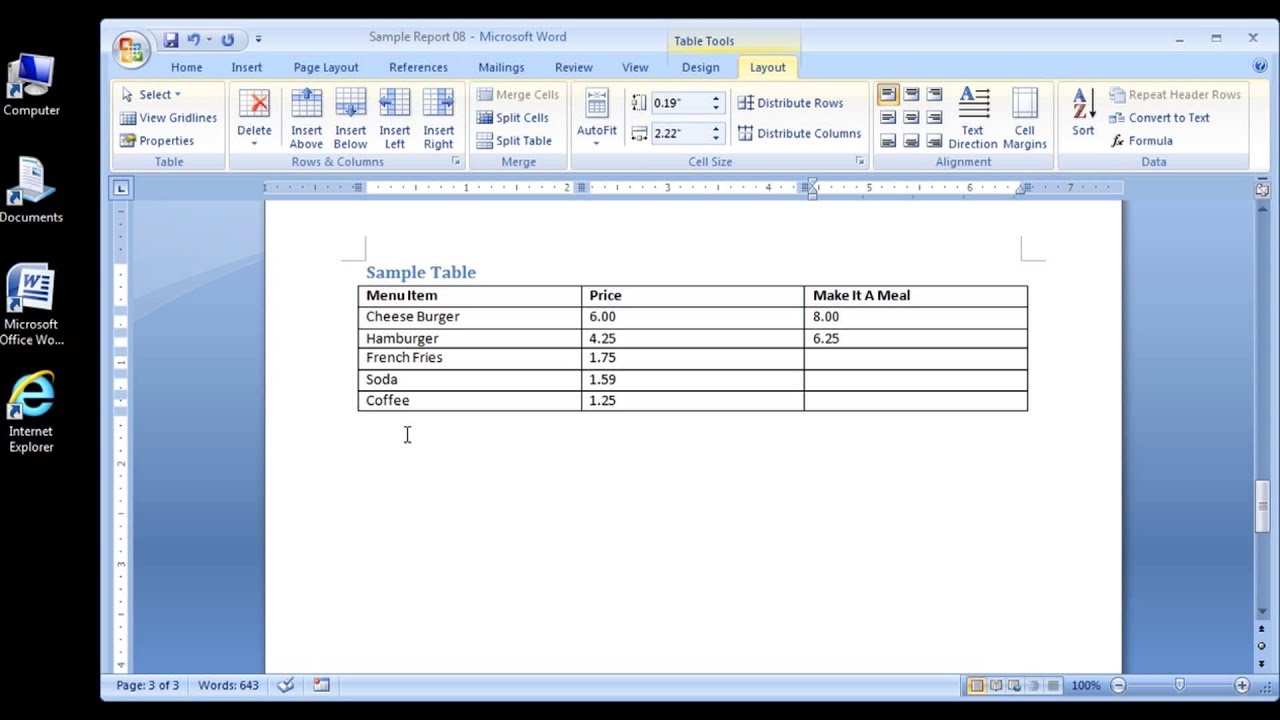
how to add a row in a table in word | Taqueria Autentica

How to Make Columns in Word | Taqueria Autentica

How to Add a Column in Word for Office 365 | Taqueria Autentica
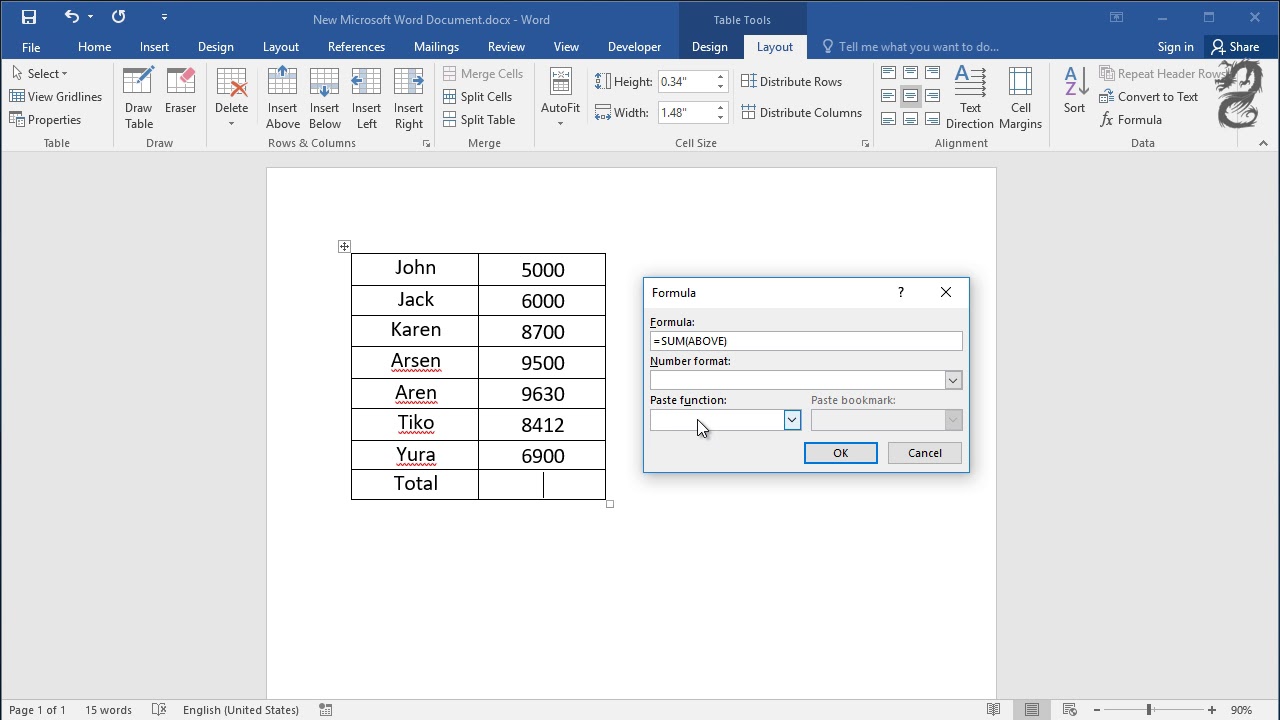
How To Sum A Column In Word | Taqueria Autentica

How to Add Column in Table | Taqueria Autentica
How To Add Columns In Word Table | Taqueria Autentica

How to Add Rows and Columns to a Table in Microsoft Word 365 | Taqueria Autentica

How to Create and Customize Tables in Microsoft Word | Taqueria Autentica

How To Add Rows And Columns To A Table In Microsoft Word 365 | Taqueria Autentica

Create Two Columns in Microsoft Word | Taqueria Autentica

How to edit in word with columns | Taqueria Autentica