Sommen Maken in Excel: De Ultieme Gids
Excel, de onmisbare spreadsheet-software, biedt talloze mogelijkheden voor data-analyse en -manipulatie. Een van de meest fundamentele, maar essentiële functies is het berekenen van sommen. Of je nu de totale kosten van een project wilt berekenen, de omzet van een kwartaal wilt optellen, of simpelweg de gemiddelde score van een toets wilt bepalen, het beheersen van sommatie in Excel is cruciaal.
Maar hoe pak je dit nu precies aan? In deze uitgebreide gids duiken we diep in de wereld van sommatie in Excel, van de basisprincipes tot de meer geavanceerde technieken. We behandelen verschillende formules, handige tips en veelvoorkomende valkuilen, zodat je binnen no time een expert wordt in het maken van sommen in Excel.
Het berekenen van totalen in Excel is niet alleen een kwestie van getallen bij elkaar optellen. Er zijn diverse methoden, elk met hun eigen voor- en nadelen. De juiste methode kiezen hangt af van de specifieke context en de complexiteit van je data. We verkennen deze methoden en leggen uit wanneer welke methode het meest geschikt is.
Sommen maken in Excel is al decennia lang een essentieel onderdeel van data-analyse. Van financiële planning tot wetenschappelijk onderzoek, de mogelijkheid om snel en accuraat totalen te berekenen is onmisbaar. Deze functionaliteit heeft zich in de loop der jaren ontwikkeld, van eenvoudige optelfuncties tot complexe formules die rekening houden met meerdere criteria en voorwaarden.
Een veelvoorkomende uitdaging bij het berekenen van sommen in Excel is het omgaan met grote datasets. Het handmatig optellen van honderden of zelfs duizenden cellen is niet alleen tijdrovend, maar ook foutgevoelig. Gelukkig biedt Excel krachtige tools om dit proces te automatiseren en de kans op fouten te minimaliseren.
De eenvoudigste manier om een som te maken in Excel is met de SOM functie. Typ bijvoorbeeld =SOM(A1:A10) om de waarden in de cellen A1 tot en met A10 op te tellen. Een andere handige functie is SOM.ALS, waarmee je een som kunt maken op basis van een specifieke voorwaarde.
Voordelen van Sommen Maken in Excel
1. Snelheid en Efficiëntie: Excel automatiseert het sommatieproces, waardoor je snel en efficiënt grote hoeveelheden data kunt verwerken.
2. Nauwkeurigheid: Door formules te gebruiken, minimaliseer je de kans op menselijke fouten bij het handmatig optellen.
3. Flexibiliteit: Excel biedt diverse functies en formules voor verschillende sommatiebehoeften, zoals SOM, SOM.ALS, en meer.
Stap-voor-stap handleiding:
1. Selecteer de cel waar je de som wilt weergeven.
2. Typ =SOM( en selecteer vervolgens het bereik van cellen dat je wilt optellen.
3. Sluit de formule af met ) en druk op Enter.
Veelgestelde Vragen
1. Hoe tel ik cellen met specifieke tekst op? Gebruik SOM.ALS.
2. Hoe bereken ik een gemiddelde in Excel? Gebruik GEMIDDELDE.
3. Wat doe ik als mijn som formule niet werkt? Controleer op typefouten en celverwijzingen.
4. Kan ik sommen maken over meerdere werkbladen? Ja, met de functie SOM.BLAD.
5. Hoe tel ik alleen getallen op in een bereik met tekst en getallen? Gebruik SOMPRODUCT.
6. Hoe rond ik een som af? Gebruik de functie AFRONDEN.
7. Hoe tel ik cellen op basis van meerdere criteria? Gebruik SOMMEN.ALS.
8. Hoe kan ik snel de som van een kolom of rij berekenen? Gebruik de AutoSom functie.
Tips en Trucs
Gebruik de AutoSom functie voor snelle sommen.
Leer sneltoetsen voor efficiënt werken.
Experimenteer met verschillende formules om de juiste voor jouw behoeften te vinden.
Het beheersen van sommatie in Excel is een waardevolle vaardigheid die je tijd bespaart en de nauwkeurigheid van je berekeningen verbetert. Door de verschillende formules en technieken te begrijpen en toe te passen, kun je efficiënter werken met data en weloverwogen beslissingen nemen op basis van accurate informatie. Oefen met de verschillende methoden en ontdek de kracht van Excel voor al je data-analysebehoeften. Of je nu een student, professional of hobbyist bent, deze kennis zal je ongetwijfeld van pas komen in diverse situaties. Begin vandaag nog met het verkennen van de mogelijkheden en ontdek hoe je het maximale uit Excel kunt halen!

Excel Balans Maken Succesvol Boekhouden Made Easy | Taqueria Autentica

hoe een som maken in excel | Taqueria Autentica
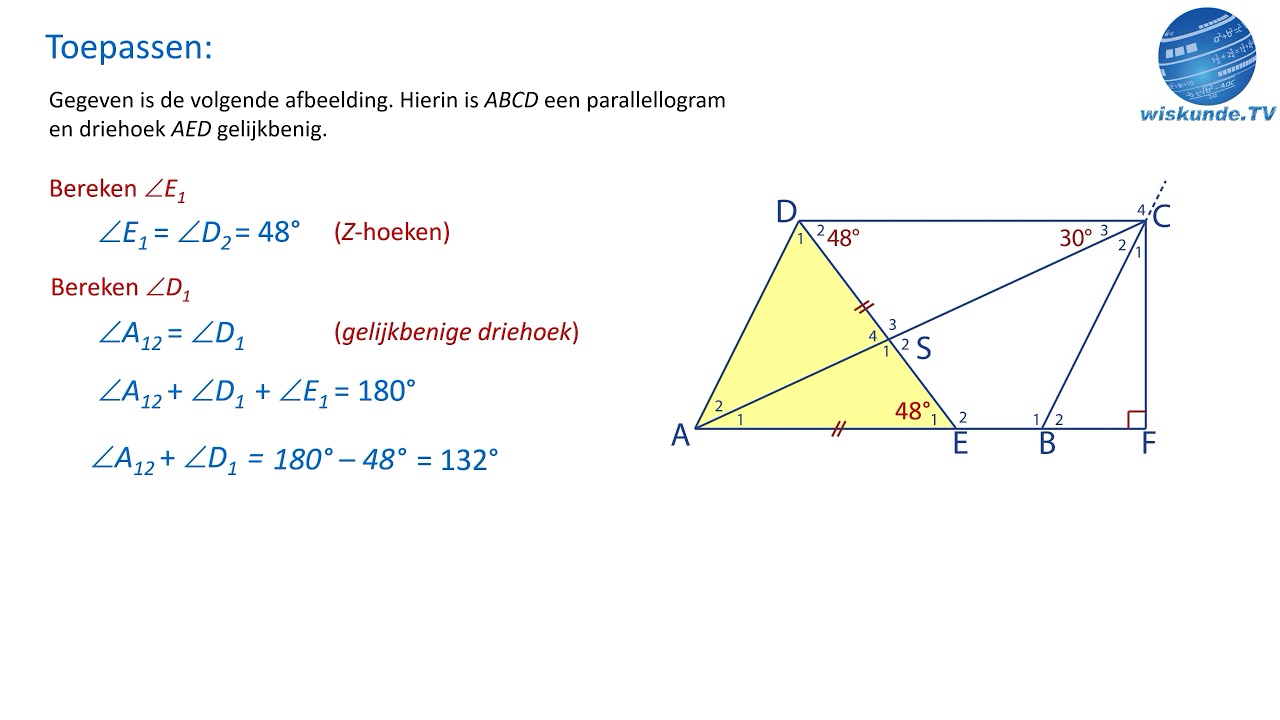
Hoe Bereken Je Gemiddeld Uit | Taqueria Autentica

Planning Maken In Excel | Taqueria Autentica

Lijn Grafiek Maken In Excel Een Stap | Taqueria Autentica

hoe een som maken in excel | Taqueria Autentica

Hoe maak je een grafiek met 8 kolommen in Excel | Taqueria Autentica

Top 40 Project Planning Maken Excel Update | Taqueria Autentica

hoe een som maken in excel | Taqueria Autentica

Hoe Dropdown Menu Maken In Excel Een Stapsgewijze Handleiding | Taqueria Autentica

hoe een som maken in excel | Taqueria Autentica
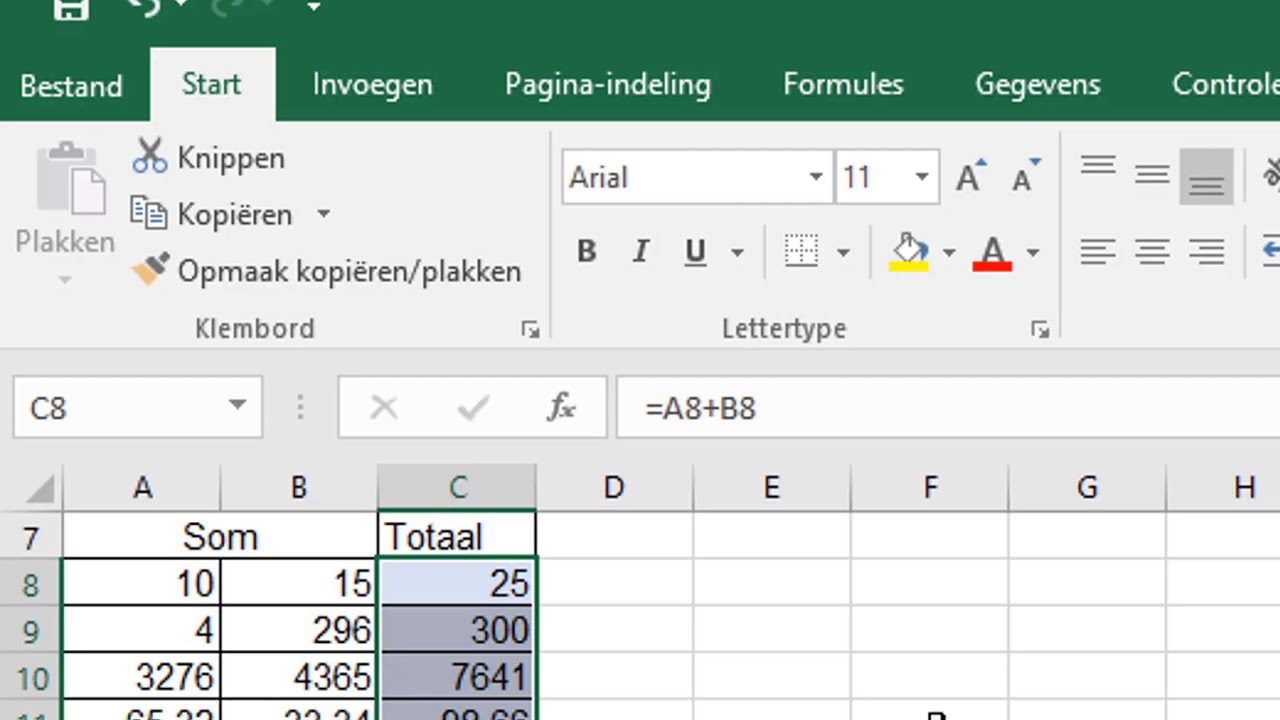
Formule Maken In Excel Een Handige Gids Voor Beginners | Taqueria Autentica

hoe een som maken in excel | Taqueria Autentica
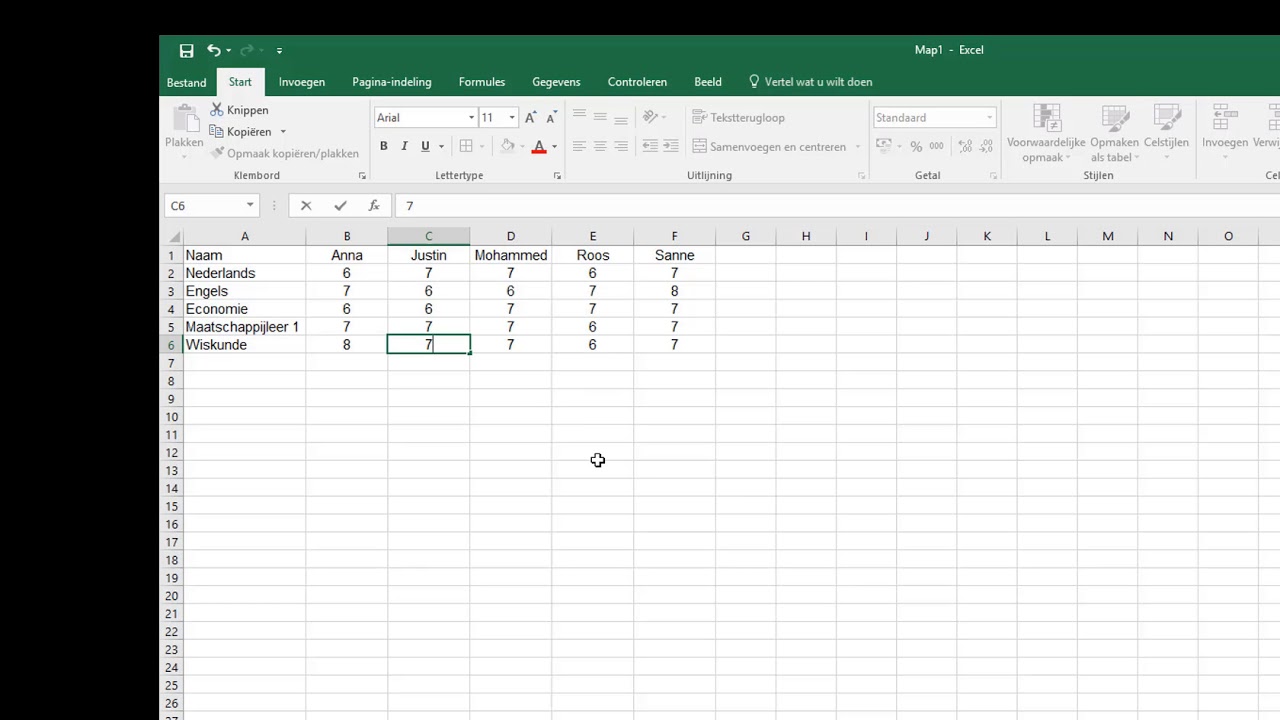
Excel Tabel Maken Een Stap | Taqueria Autentica

Draaitabel maken in Excel | Taqueria Autentica