Verrijk je Word-documenten met nieuwe lettertypen
Wil je je Word-documenten een frisse uitstraling geven? Het toevoegen van nieuwe lettertypen is een eenvoudige maar effectieve manier om je teksten te transformeren. Of je nu een professionele presentatie, een creatief project of een persoonlijke brief opstelt, het juiste lettertype kan een wereld van verschil maken.
In de digitale wereld van vandaag is typografie belangrijker dan ooit. Het juiste lettertype kan de leesbaarheid verbeteren, de toon van je boodschap bepalen en je merkidentiteit versterken. Maar hoe voeg je eigenlijk nieuwe lettertypen toe aan Microsoft Word? In dit artikel duiken we in de wereld van lettertypen en leggen we stap voor stap uit hoe je jouw typografische mogelijkheden kunt uitbreiden.
Het installeren van nieuwe lettertypen in Word opent de deur naar een wereld van creatieve mogelijkheden. Van elegante schreeflettertypen tot moderne schreefloze lettertypen, de keuze is enorm. Door te experimenteren met verschillende lettertypen kun je de perfecte stijl vinden die past bij jouw project en boodschap.
Het toevoegen van een nieuw lettertype in Word is een relatief eenvoudig proces, maar er zijn een paar belangrijke stappen die je moet volgen om ervoor te zorgen dat het lettertype correct wordt geïnstalleerd en beschikbaar is in al je Word-documenten. We behandelen zowel de methode voor Windows als voor macOS.
Van het downloaden van lettertypen tot het beheren van je lettertypebibliotheek, we behandelen alles wat je moet weten om je Word-documenten naar een hoger niveau te tillen. Bereid je voor om je typografische horizon te verbreden!
Stap-voor-stap handleiding voor het installeren van een lettertype in Windows:
1. Download het lettertypebestand (meestal .ttf of .otf).
2. Klik met de rechtermuisknop op het lettertypebestand en selecteer "Installeren".
3. Open Word en het nieuwe lettertype zou beschikbaar moeten zijn.Stap-voor-stap handleiding voor het installeren van een lettertype in macOS:
1. Download het lettertypebestand (meestal .ttf of .otf).
2. Dubbelklik op het lettertypebestand. Font Book opent.
3. Klik op "Installeer lettertype" in de rechterbenedenhoek van Font Book.Voor- en nadelen van het toevoegen van nieuwe lettertypen
| Voordelen | Nadelen |
|---|---|
| Meer creatieve mogelijkheden | Kan de bestandsgrootte vergroten |
| Verbeterde leesbaarheid | Lettertypen kunnen conflicteren |
| Professionele uitstraling | Sommige lettertypen zijn niet gratis |
Veelgestelde vragen:
1. Waar kan ik nieuwe lettertypen downloaden? Antwoord: Websites zoals Google Fonts en DaFont bieden een breed scala aan gratis en betaalde lettertypen.
2. Kan ik te veel lettertypen installeren? Antwoord: Te veel lettertypen kunnen je systeem vertragen. Het is raadzaam om alleen de lettertypen te installeren die je regelmatig gebruikt.
3. Hoe verwijder ik een lettertype? Antwoord: In Windows, ga naar het Configuratiescherm en vervolgens naar Lettertypen. Selecteer het lettertype dat je wilt verwijderen en klik op Verwijderen. In macOS, open Font Book, selecteer het lettertype en druk op de delete-toets.
4. Wat is het verschil tussen .ttf en .otf lettertypen? Antwoord: .otf-lettertypen zijn over het algemeen compacter en bieden meer geavanceerde typografische functies.
5. Kan ik mijn eigen lettertypen maken? Antwoord: Ja, met behulp van gespecialiseerde software kun je je eigen lettertypen ontwerpen.
6. Zijn alle lettertypen compatibel met Word? Antwoord: De meeste moderne lettertypen zijn compatibel met Word, maar oudere of minder gangbare formaten kunnen problemen veroorzaken.
7. Hoe weet ik welk lettertype het beste is voor mijn document? Antwoord: Experimenteer met verschillende lettertypen en kies een lettertype dat past bij de toon en het doel van je document.
8. Kan ik lettertypen embedden in een Word-document? Antwoord: Ja, je kunt lettertypen embedden in een Word-document zodat ze correct worden weergegeven op andere computers, zelfs als het lettertype daar niet is geïnstalleerd.
Tips en trucs:
Combineer maximaal twee of drie verschillende lettertypen in één document voor een consistente en professionele uitstraling.
Het toevoegen van nieuwe lettertypen in Word is een krachtige manier om je documenten te personaliseren en te verbeteren. Of je nu een professionele presentatie, een marketingbrochure of een creatief project maakt, het juiste lettertype kan een wereld van verschil maken. Door te experimenteren met verschillende lettertypen en stijlen kun je de perfecte typografie vinden die past bij jouw boodschap en doelgroep. Door de stappen in deze handleiding te volgen, kun je eenvoudig nieuwe lettertypen installeren en gebruiken in Word en je documenten naar een hoger niveau tillen. Neem de tijd om te experimenteren met verschillende lettertypen en ontdek de mogelijkheden! Een goed gekozen lettertype kan immers de leesbaarheid verbeteren, de aesthetiek van je document versterken en uiteindelijk een blijvende indruk achterlaten op je lezers. Investeer tijd in het ontdekken van de juiste typografie en zie hoe je documenten tot leven komen.

nieuw lettertype toevoegen in word | Taqueria Autentica

Een frisse wind Microsoft Word krijgt een nieuw standaard lettertype | Taqueria Autentica

nieuw lettertype toevoegen in word | Taqueria Autentica

Lettertypen toevoegen aan Word | Taqueria Autentica

Lettertype Toevoegen Aan Indesign Praktische Gids Voor Een Stijlvol | Taqueria Autentica

nieuw lettertype toevoegen in word | Taqueria Autentica
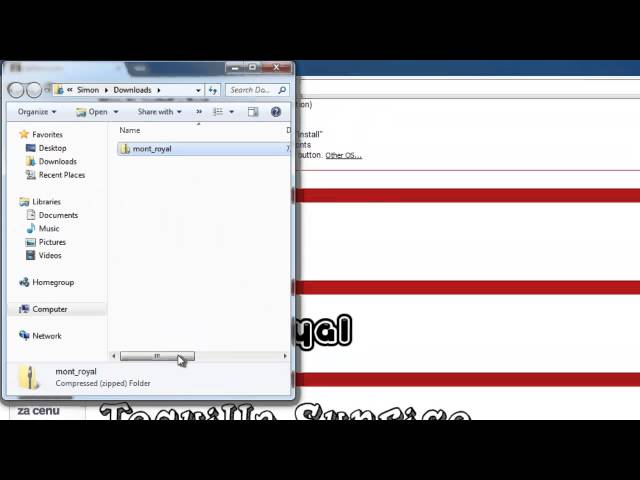
Lettertype Toevoegen Aan Indesign Praktische Gids Voor Een Stijlvol | Taqueria Autentica

nieuw lettertype toevoegen in word | Taqueria Autentica

Jesus loves you poster | Taqueria Autentica

Kladblok lettertype en tekst grootte wijzigen in Windows 11 | Taqueria Autentica

a tattoo design with roses and the word family on it | Taqueria Autentica

Gezonde voedselkeuzes met Victor Mids | Taqueria Autentica

Lettertype Toevoegen Aan Indesign Praktische Gids Voor Een Stijlvol | Taqueria Autentica
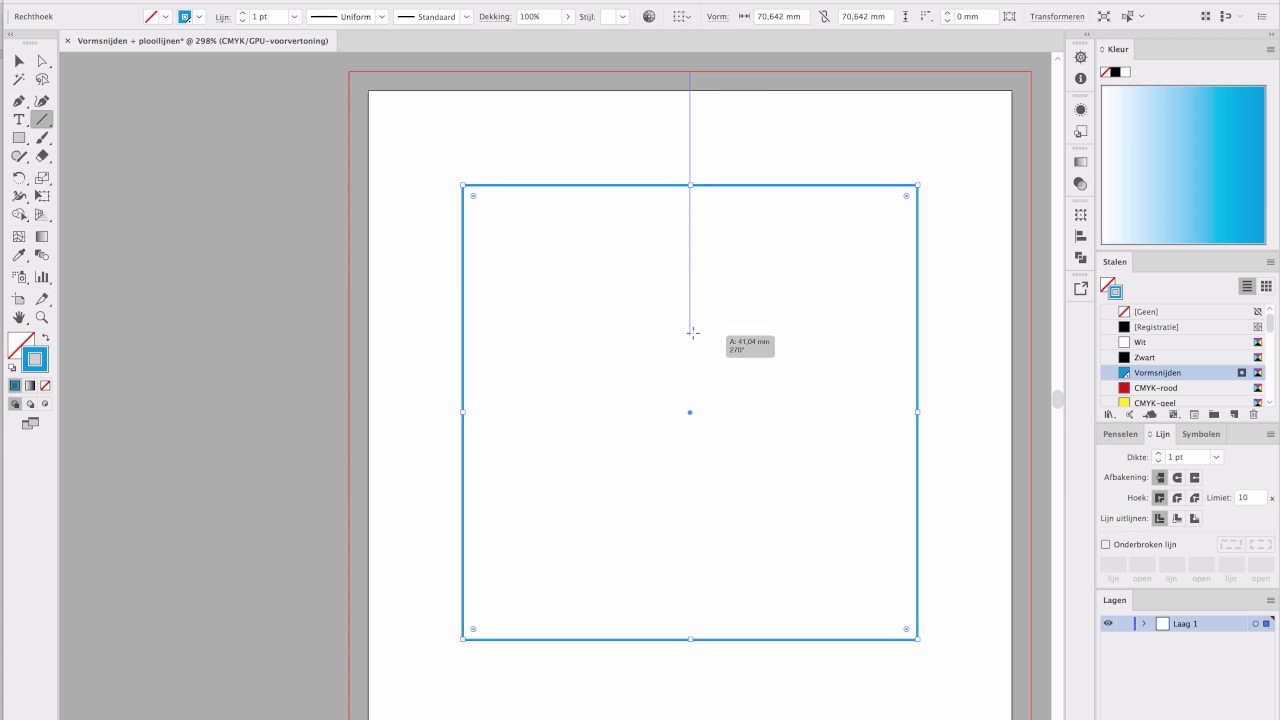
Lettertype Toevoegen Aan Indesign Praktische Gids Voor Een Stijlvol | Taqueria Autentica

nieuw lettertype toevoegen in word | Taqueria Autentica