Zoekbare dropdownlijsten in Excel: efficiëntie boost
Verdwaal jij ook wel eens in eindeloze Excel-sheets, op zoek naar de juiste waarde voor je dropdownlijst? Dat is verleden tijd! Met een zoekbare dropdownlijst in Excel navigeer je moeiteloos door grote datasets en vind je in een handomdraai de gewenste informatie. In dit artikel duiken we diep in de wereld van deze efficiënte tool, van de basisprincipes tot geavanceerde technieken.
Een dropdownlijst met zoekfunctionaliteit, ook wel bekend als een combo box, combineert de gebruiksvriendelijkheid van een dropdownmenu met de kracht van een zoekbalk. Dit maakt het selecteren van gegevens uit een lange lijst aanzienlijk sneller en eenvoudiger. Stel je voor: een productlijst met duizenden items, of een klantenbestand met honderden namen. Zonder zoekfunctionaliteit scroll je eindeloos, maar met een zoekbare dropdown typ je simpelweg de eerste paar letters en de lijst filtert automatisch.
De exacte oorsprong van de zoekbare dropdownlijst in Excel is lastig te achterhalen, maar de functionaliteit is al jaren een onmisbaar onderdeel van de software. Het belang ervan is evident: het verhoogt de efficiëntie, minimaliseert fouten bij data-invoer en zorgt voor een consistente dataset. Zonder deze functionaliteit zou het beheren van grote datasets in Excel een stuk omslachtiger zijn.
Een veelvoorkomend probleem bij gewone dropdownlijsten is het gebrek aan overzicht bij lange lijsten. Een zoekbare dropdownlijst lost dit probleem op door de gebruiker direct naar de gewenste waarde te leiden. Dit bespaart tijd en voorkomt frustratie.
Een zoekbare dropdownlijst creëren in Excel is relatief eenvoudig. Via 'Data Validatie' en een slimme combinatie met de 'NAAM'-functie kun je een dynamische lijst creëren die filtert op basis van je zoekterm. Zo kun je bijvoorbeeld een lijst met productcodes maken die automatisch filtert terwijl je typt.
Voor- en nadelen van zoekbare dropdownlijsten in Excel
| Voordelen | Nadelen |
|---|---|
| Snelle data-invoer | Vereist enige Excel-kennis voor implementatie |
| Verminderde kans op fouten | Kan complexer worden bij zeer geavanceerde filtering |
| Gebruiksvriendelijk |
Beste Praktijken:
1. Gebruik duidelijke namen voor je lijsten en ranges.
2. Houd je lijsten up-to-date.
3. Test je dropdownlijsten grondig.
4. Gebruik data validatie om fouten te voorkomen.
5. Implementeer een duidelijke instructie voor de gebruiker.
Veelgestelde vragen:
1. Hoe maak ik een zoekbare dropdownlijst? (Antwoord: via Data Validatie en NAAM-functie)
2. Kan ik afbeeldingen gebruiken in een dropdownlijst? (Antwoord: Nee, alleen tekstwaarden.)
3. Werkt dit ook in oudere Excel-versies? (Antwoord: Ja, met kleine aanpassingen.)
4. Kan ik meerdere zoekcriteria gebruiken? (Antwoord: Ja, met geavanceerde formules.)
5. Hoe update ik de lijst met zoekwaarden? (Antwoord: Door de brongegevens aan te passen.)
6. Kan ik dit combineren met andere Excel-functionaliteiten? (Antwoord: Ja, bijvoorbeeld met voorwaardelijke opmaak.)
7. Zijn er beperkingen aan de lengte van de lijst? (Antwoord: Excel heeft limieten, maar in de praktijk zijn die zelden een probleem.)
8. Waar vind ik meer informatie over geavanceerde technieken? (Antwoord: Online forums en gespecialiseerde Excel-websites.)
Tips & Tricks: Gebruik de 'INDIRECT'-functie voor dynamische lijstnamen.
Kortom, de zoekbare dropdownlijst is een krachtig instrument om je Excel-workflow te optimaliseren. Het verbetert de efficiëntie, minimaliseert fouten en zorgt voor een consistente dataset. Door de eenvoud van implementatie en de talloze voordelen is het een must-have voor iedereen die regelmatig met Excel werkt. Begin vandaag nog met het implementeren van zoekbare dropdownlijsten en ervaar zelf de voordelen. Investeer in je Excel-skills en verhoog je productiviteit! Neem de tijd om te experimenteren met de verschillende mogelijkheden en ontdek hoe je deze functionaliteit optimaal kunt benutten voor jouw specifieke behoeften. Een kleine investering in tijd en moeite kan een groot verschil maken in je dagelijkse werk met Excel.

How to create multi | Taqueria Autentica
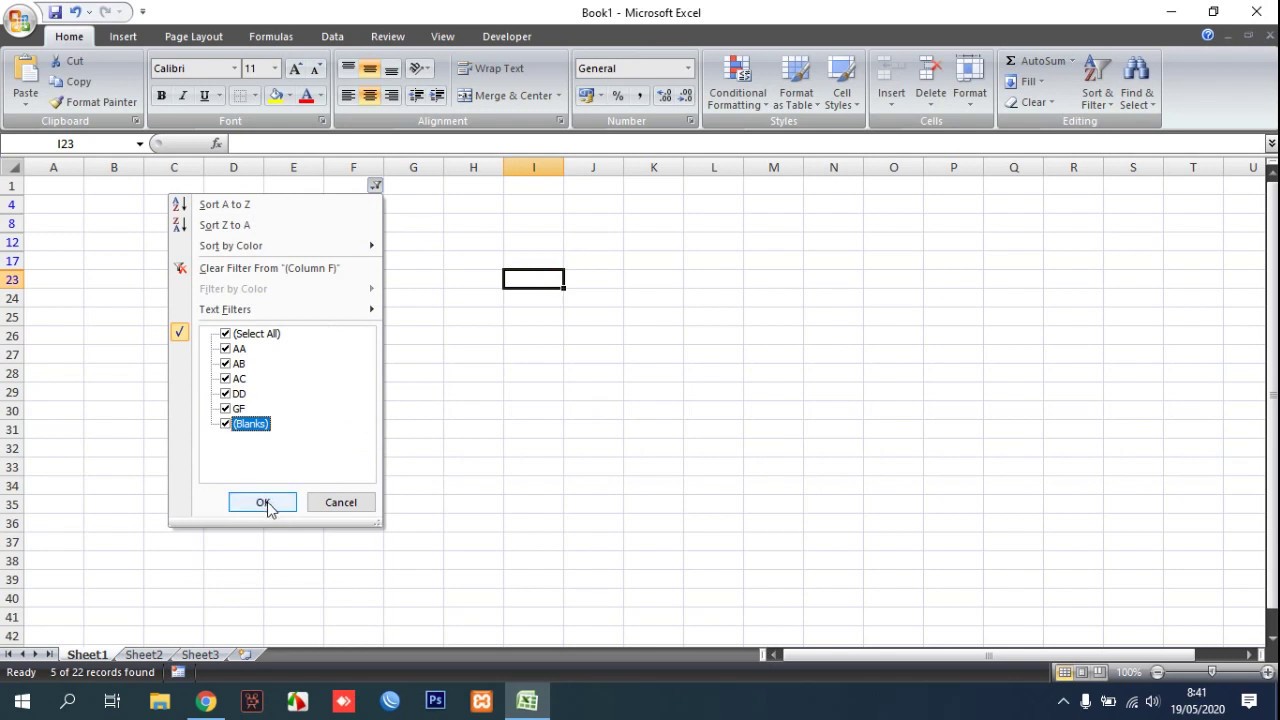
dropdown with search in excel | Taqueria Autentica

How To Filter In Excel List at Dexter Hebert blog | Taqueria Autentica

How To Add A Drop Down Menu In A Cell In Excel | Taqueria Autentica
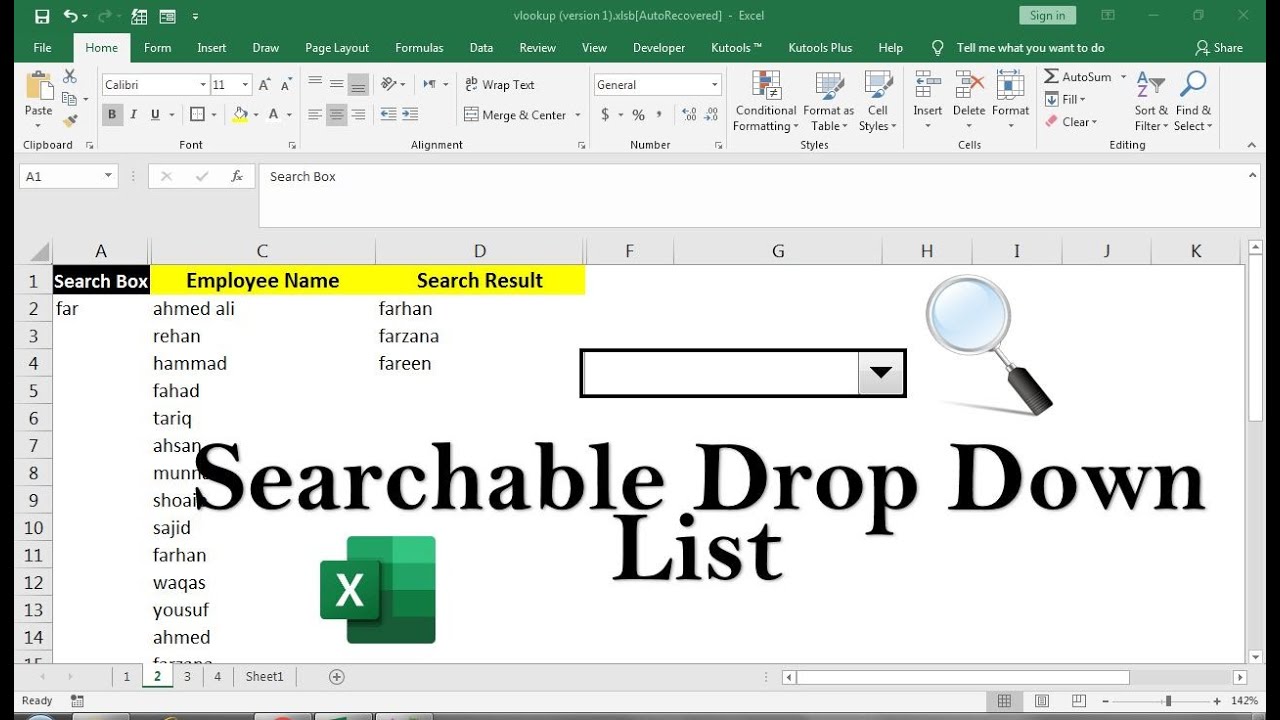
Excel Searchable Drop Down List Data Validation | Taqueria Autentica

How To Add Drop Down Box In Excel With Color | Taqueria Autentica

Excel Order Form Template With Drop Down Lists | Taqueria Autentica

How To Create Drop Down List On Excel Sheet at Thomas Branstetter blog | Taqueria Autentica

dropdown with search in excel | Taqueria Autentica

How To Turn A Column Into A Drop Down List In Excel at Sarah Gomez blog | Taqueria Autentica

How To Create A Dropdown In Excel Vba | Taqueria Autentica