Bluetooth Mouse Not Working? Fix It Now!
A non-functional Bluetooth mouse can bring your productivity to a screeching halt. Whether you're battling a deadline or simply trying to browse the web, a frozen cursor can be incredibly frustrating. This guide dives into the common reasons why your Bluetooth mouse might be malfunctioning, offering practical solutions and preventative measures to keep your pointer moving smoothly.
Imagine this: you're in the middle of an important task, and suddenly, your Bluetooth mouse stops responding. The cursor freezes, clicks go unregistered, and your workflow is disrupted. This frustrating scenario is all too common for users who rely on wireless peripherals. But why does this happen, and what can you do about it?
Several factors can contribute to Bluetooth mouse connectivity issues, ranging from simple battery depletion to more complex software conflicts. Understanding the underlying causes is the first step towards finding a solution. This article will explore these causes, providing a comprehensive troubleshooting guide to help you diagnose and fix the problem.
From basic checks like battery life and Bluetooth connection status to more advanced techniques like driver updates and interference mitigation, we'll cover a wide range of solutions. Whether you're a tech novice or a seasoned computer user, you'll find practical advice to get your Bluetooth mouse back on track.
Let's delve into the common culprits behind a malfunctioning Bluetooth mouse. One of the most frequent reasons is simply low battery power. Before diving into complex troubleshooting steps, always check your mouse's battery level. A quick swap with fresh batteries might be all you need.
The history of Bluetooth mouse issues is tied to the evolution of Bluetooth technology itself. Early versions were prone to interference and connection drops. While Bluetooth has significantly improved over the years, issues like driver conflicts and operating system compatibility can still arise. A crucial aspect of maintaining a functional Bluetooth mouse lies in keeping your drivers updated and ensuring compatibility with your operating system.
A Bluetooth mouse relies on short-range radio waves to communicate with your computer. When these waves are interrupted or weakened, it can lead to connectivity problems. Physical obstructions, other electronic devices emitting similar frequencies, and even distance can all interfere with the Bluetooth signal. Understanding the potential sources of interference is key to troubleshooting connectivity issues.
If your Bluetooth mouse is not functioning correctly, try these simple steps: 1) Check and replace batteries if necessary. 2) Ensure Bluetooth is enabled on your computer. 3) Try re-pairing your mouse with your computer. 4) Move closer to your computer to minimize interference.
Advantages and Disadvantages of Using a Bluetooth Mouse
| Advantages | Disadvantages |
|---|---|
| No wires, increased portability | Requires batteries, can be prone to lag |
| Easy to connect to multiple devices | Susceptible to interference from other devices |
Frequently Asked Questions (FAQs)
Q: Why is my Bluetooth mouse lagging? A: Possible causes include low batteries, interference, or driver issues.
Q: How do I reconnect my Bluetooth mouse? A: Unpair the mouse and then pair it again through your computer's Bluetooth settings.
Q: My Bluetooth mouse is not detected. What should I do? A: Make sure Bluetooth is enabled on your computer and try restarting both the mouse and your computer.
Q: Can I use a Bluetooth mouse with a tablet? A: Yes, most tablets support Bluetooth mice.
Q: My Bluetooth mouse keeps disconnecting. What's wrong? A: This could be due to interference, distance, or low battery power.
Q: How do I update my Bluetooth mouse driver? A: Check your mouse manufacturer's website for the latest drivers.
Q: My Bluetooth mouse cursor is freezing. How do I fix it? A: Try restarting your computer or re-pairing the mouse.
Q: What is the range of a Bluetooth mouse? A: The typical range is around 30 feet, but obstructions can reduce this.
Tips and Tricks for Bluetooth Mouse Troubleshooting
Keep your mouse's batteries fresh. Consider using rechargeable batteries. Position your computer and mouse to minimize interference. Update your Bluetooth drivers regularly. Consult your mouse manufacturer's website for specific troubleshooting tips.
In conclusion, a non-working Bluetooth mouse can be a significant source of frustration. However, armed with the knowledge and troubleshooting steps outlined in this guide, you can quickly diagnose and resolve most common issues. From simple battery checks to more advanced driver updates, understanding the potential causes empowers you to take control and keep your workflow moving smoothly. Remember to check your batteries first, ensure Bluetooth is enabled, and try re-pairing your mouse. By addressing these common issues proactively, you can minimize downtime and maintain a productive work environment. The benefits of a wireless setup, such as increased portability and freedom from tangled wires, make troubleshooting these occasional hiccups worthwhile. Taking proactive steps like keeping your drivers updated and minimizing interference can go a long way in preventing future issues. If problems persist, don't hesitate to consult your mouse manufacturer's website or contact their support team for further assistance. Keep your pointer moving and your productivity high!

Top 9 Ways to Fix Bluetooth Mouse Not Working with Windows 11 | Taqueria Autentica

bluetooth mouse not working | Taqueria Autentica

bluetooth mouse not working | Taqueria Autentica

Logitech m590 wireless mouse not working windows 10 | Taqueria Autentica

Bluetooth Mouse Not Working on Windows 1087 FIXED | Taqueria Autentica

How to Fix Arch Bluetooth Mouse Not Working in Windows 10 11 | Taqueria Autentica

Microsoft wireless mouse 3500 stoppedworking | Taqueria Autentica
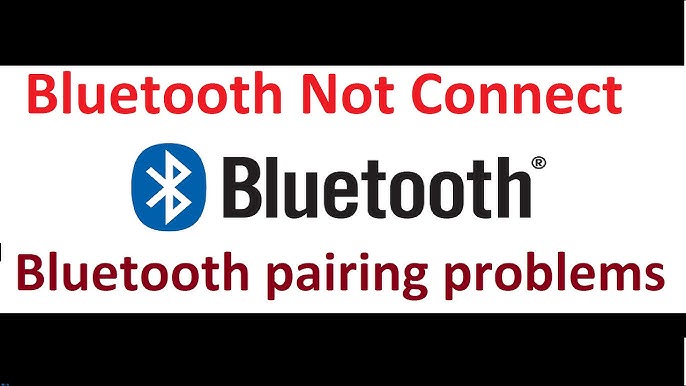
Microsoft Bluetooth Mouse Not Connecting Windows 10 49 OFF | Taqueria Autentica

bluetooth mouse not working | Taqueria Autentica

bluetooth mouse not working | Taqueria Autentica

4 Ways to Fix Bluetooth Mouse Not Working with Windows 11 | Taqueria Autentica

5 Ways to Fix Bluetooth Mouse Not Working on Windows 10 | Taqueria Autentica

FIX Bluetooth mouse not working in Windows 10 | Taqueria Autentica

FIX Bluetooth mouse not working in Windows 10 | Taqueria Autentica

FIXED Arch Bluetooth Mouse Not Working After Windows 10 Creators | Taqueria Autentica