Conquer Excel Chaos: Mastering Auto-Sized Cells
Ever wrestled with overflowing text in Excel, making your spreadsheets look like a digital disaster zone? We've all been there, squinting at truncated words and struggling to decipher the meaning hidden beyond the cell borders. But fear not, data warriors! The solution is at your fingertips: Excel's autosize feature. This seemingly simple tool can revolutionize your spreadsheet game, transforming cluttered chaos into organized clarity.
Auto-sizing cells in Excel dynamically adjusts the width or height of a cell to accommodate the content within it, eliminating the need for manual resizing. This not only saves precious time and effort but also enhances the readability and overall presentation of your spreadsheets. Whether you're dealing with short product codes or lengthy descriptions, auto-sizing ensures that every character is visible, making your data accessible and easy to understand.
The history of auto-sizing features in spreadsheet software is intertwined with the evolution of graphical user interfaces. As spreadsheets moved from command-line interfaces to visual environments, the need for intuitive formatting tools like auto-sizing became apparent. Early spreadsheet programs offered rudimentary auto-sizing capabilities, but Excel's implementation has become a gold standard for its ease of use and effectiveness.
The importance of auto-sizing lies in its ability to enhance clarity, improve efficiency, and optimize data presentation. Imagine a sales report with product names partially hidden or a financial statement with crucial figures truncated – the consequences could range from minor annoyance to serious misinterpretation of data. Auto-sizing eliminates this risk, ensuring that all information is readily visible and accurately represented.
However, even this powerful feature has its quirks. One common issue is that auto-sizing might sometimes overcompensate, creating excessively wide columns for short text strings or unusually tall rows for single lines of text. Another challenge can arise when working with merged cells, as auto-sizing may not always behave as expected. Understanding these nuances is key to harnessing the full potential of Excel's auto-sizing capabilities.
Auto-sizing in Excel comes in two flavors: adjusting column width to fit text and adjusting row height to fit text. You can achieve this manually by selecting the column(s) or row(s) you want to adjust and then double-clicking the right border of the column header or the bottom border of the row header, respectively.
For instance, imagine a column containing product names of varying lengths. Instead of manually adjusting each cell's width, simply select the entire column and double-click the right border of the column header. Excel will automatically adjust the width of the column to accommodate the longest product name. Similarly, if a cell contains wrapped text that exceeds the default row height, double-clicking the bottom border of the row header will automatically adjust the height to fit the entire text.
Advantages and Disadvantages of Excel Autosizing
| Advantages | Disadvantages |
|---|---|
| Saves time and effort | Can sometimes overcompensate, leading to excessively wide or tall cells |
| Improves readability and presentation of spreadsheets | May not work perfectly with merged cells |
| Ensures all text is visible, minimizing the risk of data misinterpretation | Can be affected by hidden columns or rows |
Best Practices:
1. Avoid merging cells unnecessarily, as it can interfere with auto-sizing.
2. Use the "Wrap Text" feature to accommodate long text strings within a reasonable column width.
3. Consider using the "Format Painter" to quickly apply auto-sizing settings across multiple columns or rows.
4. Be mindful of hidden columns or rows, as they can affect auto-sizing calculations.
5. Experiment with different font sizes and styles to optimize the appearance of auto-sized cells.
FAQs
1. How do I auto-size a single cell? Select the cell, then go to the "Home" tab, click "Format" in the "Cells" group, and choose "AutoFit Column Width" or "AutoFit Row Height."
2. Can I auto-size multiple cells at once? Yes, select the range of cells, then follow the same steps as for a single cell.
3. What happens if my text contains a line break? Auto-sizing will adjust the row height to accommodate all lines of text.
4. How can I undo auto-sizing? Use the "Undo" feature (Ctrl+Z or Cmd+Z).
5. Does auto-sizing work with formulas? Yes, it works with the displayed values of formulas.
6. Can I prevent auto-sizing? Yes, you can manually set fixed column widths and row heights.
7. How does auto-sizing handle hidden characters? Hidden characters are included in the auto-sizing calculation.
8. Can I autosize all columns and rows at once? Yes, by selecting the entire sheet and using the autosize feature.
In conclusion, mastering Excel's auto-size feature is a crucial step toward creating professional, easy-to-read spreadsheets. By automating the tedious process of resizing cells, you free up time for more important tasks, like analyzing data and making informed decisions. While there are a few potential pitfalls to be aware of, the benefits of auto-sizing far outweigh the challenges. From enhancing data clarity to improving overall presentation, auto-sizing empowers you to conquer spreadsheet chaos and present your data with confidence. Start using these tips today and transform your spreadsheets from cumbersome to compelling. By embracing this simple yet powerful tool, you'll not only improve the aesthetics of your spreadsheets but also unlock a new level of efficiency and accuracy in your data management. So, go forth and auto-size! Your spreadsheets (and your sanity) will thank you.

How To Make Text Box Bigger In Excel | Taqueria Autentica

AutoSize Excel Chart DataLabel to fit Height of Text in VBA | Taqueria Autentica

Excel Match Text In Cell | Taqueria Autentica

How do you wrap the Text in a Cell | Taqueria Autentica

How To Make Excel Cells Expand To Fit Text Automatically Formula | Taqueria Autentica

How to make Excel cells expand to fit Text automatically | Taqueria Autentica

How To Fit Text Into A Cell In Excel | Taqueria Autentica

How To Autofit In Google Sheets in 2024 Examples | Taqueria Autentica

How To Automatically Size Excel Cells To Fit Text | Taqueria Autentica

How To Autofit Cells In Excel Using Code | Taqueria Autentica

How To Fix Column Width In Power Bi Table | Taqueria Autentica
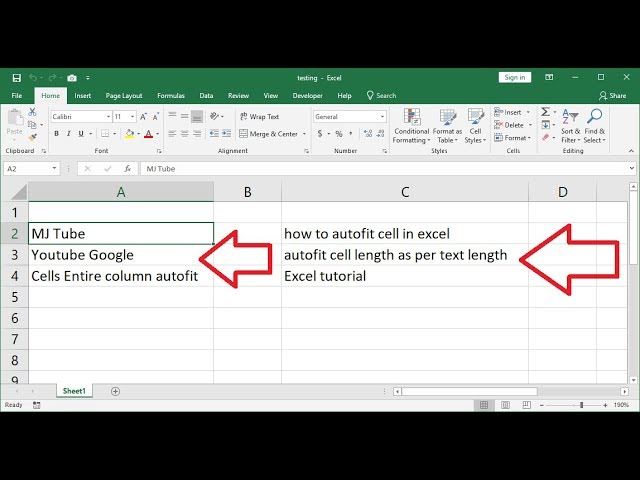
How To Auto Format Excel Cells To Fit Text | Taqueria Autentica

Excel format cells to fit text | Taqueria Autentica

AutoSize Excel Chart DataLabel to fit Height of Text in VBA | Taqueria Autentica

Excel Match Text In Cell | Taqueria Autentica