Conquer Windows 10: Stop Font Size Changes!
Have you ever been working on your Windows 10 computer, only to find that your font sizes have mysteriously changed? It's a frustrating experience that can disrupt your workflow and impact readability. This article will explore how to maintain a consistent font size in Windows 10, preventing unexpected changes and ensuring a comfortable viewing experience.
Maintaining a consistent font size is crucial for productivity and accessibility. Unwanted changes can make text difficult to read, strain your eyes, and disrupt your focus. Whether it's due to a Windows update, a misconfigured setting, or an application conflict, unpredictable font sizes can be a real nuisance. This guide will provide you with the knowledge and tools to take control of your font settings and prevent these issues.
While Windows 10 offers flexibility in customizing display settings, sometimes these settings can be inadvertently altered. This can occur after system updates, software installations, or even changes in display resolution. Understanding how these changes can affect font sizes is the first step toward maintaining a stable and predictable display.
The ability to lock down font sizes has become increasingly important with the rise of high-resolution displays. Scaling issues can sometimes lead to unexpected font size changes. By implementing the strategies outlined in this article, you can ensure that your font size remains consistent regardless of your display settings or the applications you use.
In the past, maintaining consistent font sizes across different applications could be a challenge. However, Windows 10 provides several ways to address this issue. From system-wide settings to application-specific configurations, you have a range of options for controlling how text appears on your screen.
One common issue is the inadvertent resizing of text within specific applications. Sometimes, zooming in or out within a program can permanently alter the font size. Knowing how to reset these settings is crucial for maintaining a consistent experience.
Another challenge can be the impact of display scaling. When using high-resolution monitors, Windows 10 often scales up the size of text and other UI elements to maintain readability. While this is generally helpful, it can sometimes lead to unexpected font size changes in certain applications. Learning how to manage display scaling effectively is essential for preventing such issues.
One benefit of maintaining a consistent font size is improved readability. By choosing a comfortable font size and preventing unintended changes, you can reduce eye strain and make it easier to focus on your work.
A second advantage is improved productivity. When your font size is consistent, you spend less time adjusting settings and more time on your tasks. This can significantly boost your efficiency.
Thirdly, a consistent font size enhances the overall user experience. A stable and predictable display contributes to a more enjoyable and less frustrating computing experience.
Advantages and Disadvantages of Maintaining Consistent Font Size
| Advantages | Disadvantages |
|---|---|
| Improved Readability | May require initial setup time |
| Increased Productivity | Limited flexibility for dynamic resizing (if desired) |
| Enhanced User Experience |
Best Practices:
1. Check display scaling settings.
2. Verify application-specific font settings.
3. Use the ClearType Text Tuner to optimize font clarity.
4. Be mindful of zoom levels within applications.
5. Test font sizes after Windows updates.
FAQ:
1. Why does my font size change sometimes? Changes can occur due to Windows updates, application settings, or display scaling adjustments.
2. How do I reset my font size to default? Go to Settings > Ease of Access > Display and adjust the "Make text bigger" slider.
3. Can I change the font size for specific applications? Yes, many applications have their own font size settings.
4. What is ClearType? ClearType is a technology that improves the readability of text on LCD screens.
5. How do I prevent font size changes after Windows updates? Carefully review display settings after updates.
6. How can I control font scaling on high-resolution displays? Use the display scaling settings in Windows 10.
7. What if my font size keeps changing in a specific program? Check the program's settings and zoom level.
8. How can I ensure consistent font sizes across all my applications? Use the system-wide font size settings in Windows 10.
In conclusion, maintaining consistent font sizes in Windows 10 is crucial for a comfortable and productive computing experience. By understanding the potential causes of font size changes and implementing the strategies outlined in this article, you can ensure a stable and predictable display. Taking control of your font settings will not only improve readability but also enhance your overall user experience. Remember to regularly check your settings, especially after Windows updates, to prevent any unexpected changes. This small investment of time can make a significant difference in your daily workflow and digital comfort.

2560x1440 Resolution Abstract Changing Colors 1440P Resolution | Taqueria Autentica

How To Change Font Size In Excel Cell | Taqueria Autentica

Bluegriffon change size of text | Taqueria Autentica

Windows 11 desktop font color | Taqueria Autentica

How to Format Text in Excel | Taqueria Autentica

Change Font Size in Microsoft Access VBA | Taqueria Autentica

How to change pdf page size on windows | Taqueria Autentica

keep font size from changing in windows 10 | Taqueria Autentica
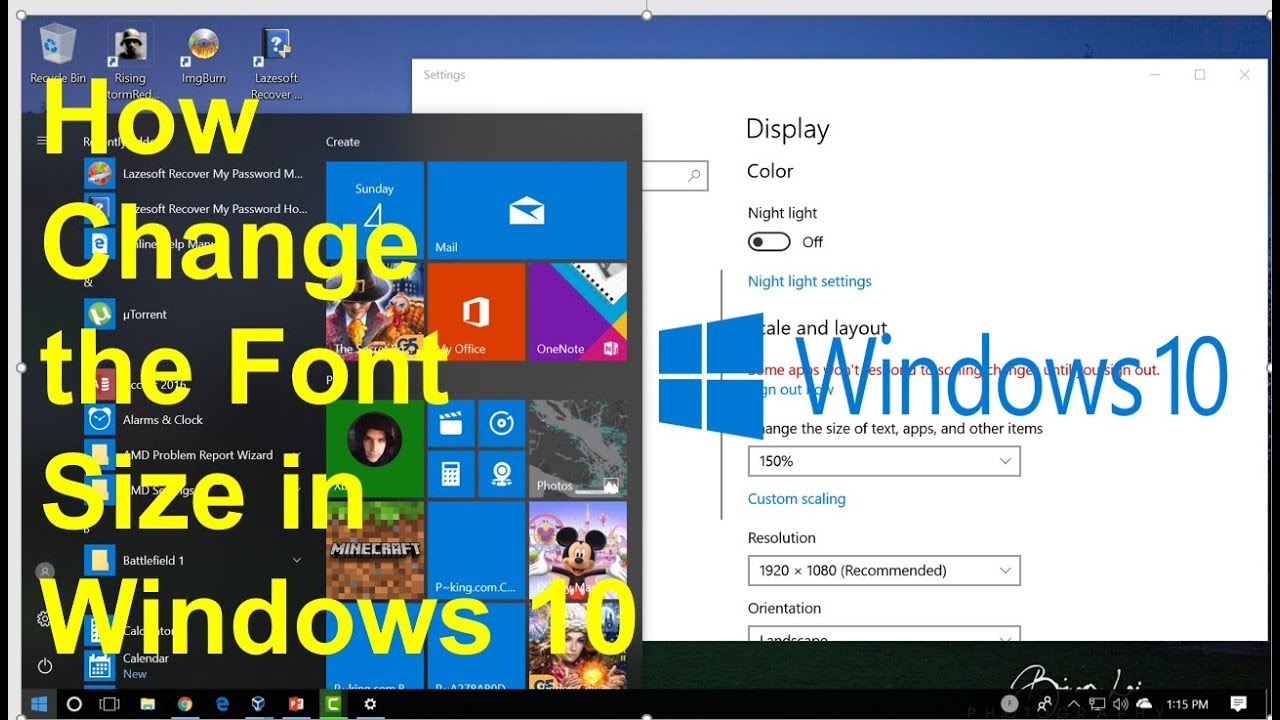
Why Does My Font Size Keep Changing The 6 Correct Answer | Taqueria Autentica

Windows 10 text size smaller | Taqueria Autentica

How To Change Computer Screen Name at Terrence Hosking blog | Taqueria Autentica
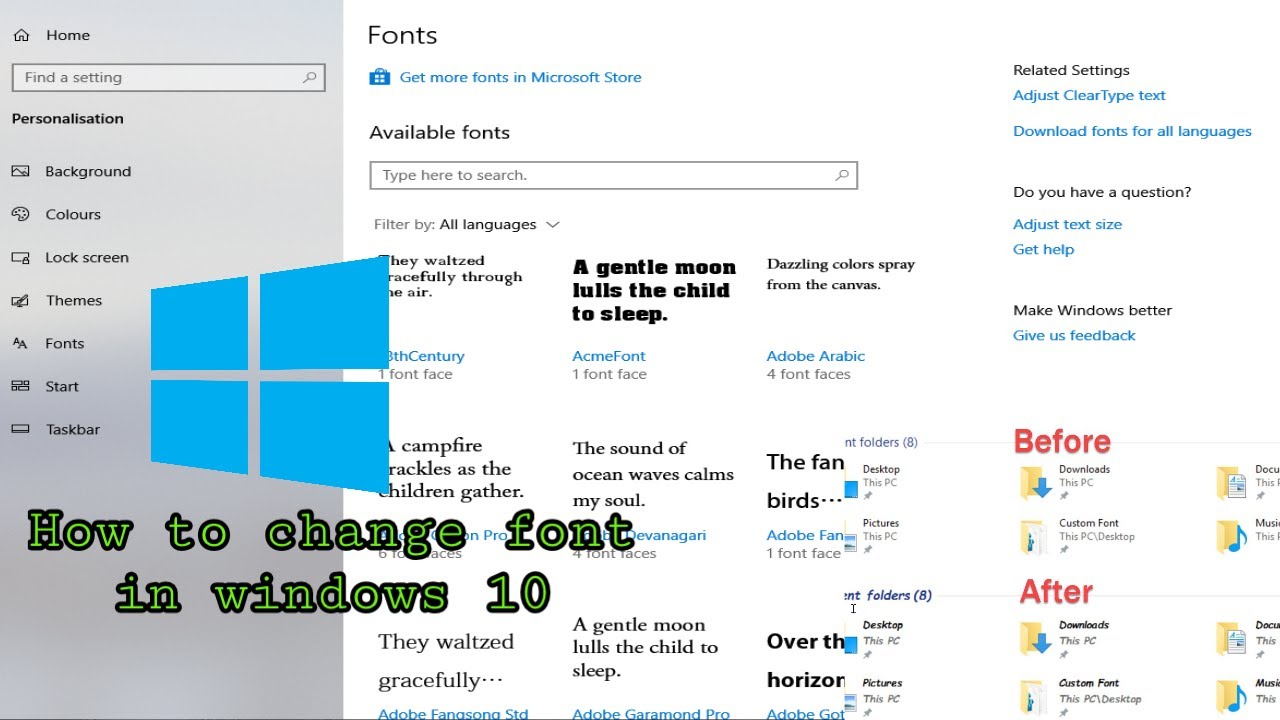
How To Change Font Letter Case at Nancy Tyler blog | Taqueria Autentica

keep font size from changing in windows 10 | Taqueria Autentica
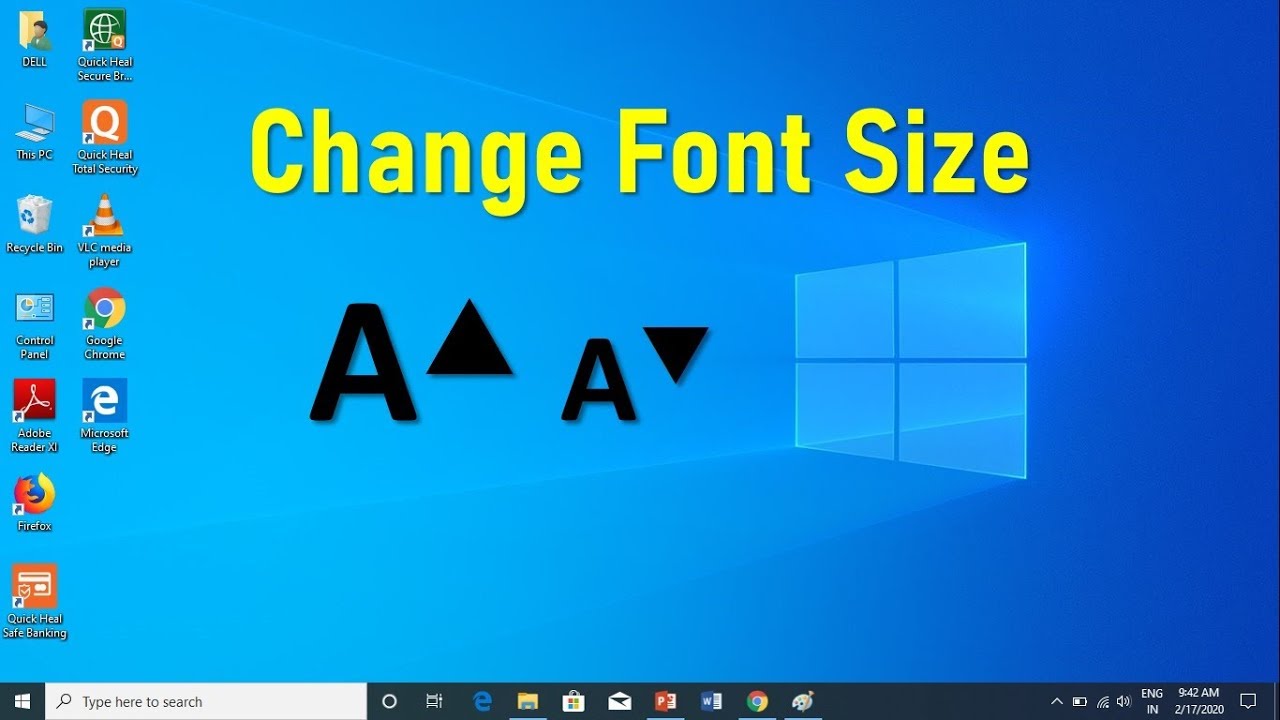
Windows 10 Desktop Icon Font Change | Taqueria Autentica

How to the Change Font Size in Windows 10 | Taqueria Autentica