Deciphering Word Font Sizes: Inches, Points, and Perfect Printouts
Have you ever meticulously crafted a document in Microsoft Word, only to find that the printed version looks completely different than what you saw on screen? It's a frustrating experience, often stemming from a misunderstanding of how font sizes translate from digital points to physical inches. This guide aims to demystify the relationship between Word's font size settings and their real-world measurements, empowering you to achieve consistent and predictable print results.
While Word primarily uses points (pt) as its unit for font size, understanding how these points relate to inches is crucial for print projects where precise sizing matters. Whether you're designing a brochure, formatting a resume, or preparing a poster, mastering font size control is essential for professional-looking output.
Unfortunately, there's no direct, one-size-fits-all conversion from points to inches. The relationship depends on the chosen font and its specific design. However, there are strategies and tools within Word that can help you visualize and control the printed size of your text.
We'll delve into the complexities of font size management, covering everything from the basics of points and inches to advanced techniques for ensuring your documents look exactly as intended when printed. By the end of this guide, you'll be confident in your ability to select and adjust font sizes to achieve the desired printed dimensions.
So, let's embark on this journey to conquer Word's font size intricacies and unlock the power of precision printing.
Historically, font sizes were measured in points, a unit inherited from traditional typography. This system, while standardized, doesn't directly correlate to inches. The challenge with visualizing the inch equivalent within Word arises from the variability across fonts. Each font, even at the same point size, can occupy a different physical space on the page.
One way to preview the printed size is to use Word's print preview feature. This allows you to see a mock-up of your document as it will appear on the printed page, giving you a better sense of the actual dimensions of your chosen font size.
Another helpful approach is using a ruler or measuring tool directly on the printed output. This provides a tangible measurement of the font size in inches, allowing for fine-tuning in subsequent print runs. While less precise, you can also hold a ruler up to the screen to get a rough estimate.
Benefits of Understanding Font Size in Inches:
1. Accurate Design: Precise control over font size in inches ensures that design elements align correctly and that the overall layout appears as intended.
2. Professional Presentation: Consistent and predictable font sizing contributes to a polished and professional document appearance.
3. Effective Communication: Choosing appropriate font sizes ensures readability and effectively conveys the intended message.
Advantages and Disadvantages of Focusing on Inches
| Advantages | Disadvantages |
|---|---|
| Precise control over printed size | Requires extra steps for verification |
| Ensures consistency across documents | Can be time-consuming for complex layouts |
Best Practices:
1. Utilize Word's print preview to assess font size before printing.
2. Use a ruler to measure printed text for accurate dimensioning.
3. Experiment with different fonts to understand their size variations.
4. Consider the target audience and reading distance when choosing sizes.
5. Create templates with predefined font sizes for consistent formatting.
Real Examples:
1. Designing a business card requires precise font sizing for contact details.
2. Creating a poster necessitates larger font sizes for visibility.
3. Formatting a legal document often demands specific font size adherence.
4. Designing a brochure requires balanced font sizing for readability.
5. Preparing slides for a presentation demands large, clear font sizes.
FAQ:
1. How do I change font size in Word? Select the text and choose a size from the font size dropdown menu.
2. What is the default font size in Word? Typically, it's 11pt (Calibri or Times New Roman).
3. Can I use inches for font size in Word? Word primarily uses points, but you can measure the printed output in inches.
4. How does font choice affect size in inches? Different fonts appear differently even at the same point size.
5. Why does my printed document look different than on screen? Screen resolution and printer settings can affect appearance.
6. How do I ensure consistent font size across documents? Use templates with predefined styles.
7. What are some common font sizes for different document types? This varies, but 12pt is standard for body text.
8. How can I estimate the size of my font in inches without printing? You can use a ruler on your screen for a rough estimate, but this is not precise.
Tips and Tricks: Zoom in on your document in Word to get a closer look at the font size and its apparent dimensions. Use the ruler tool in Word (View > Ruler) for on-screen measurements, but remember these are not inch equivalents.
In conclusion, understanding the relationship between Microsoft Word font sizes and their printed inch equivalents is crucial for achieving professional-looking documents. While Word primarily operates with points, utilizing tools like print preview and physical measurement allows for greater control over the final printed size. Mastering these techniques empowers you to create polished, consistent, and visually impactful documents. Remember, consistent formatting and attention to detail elevates your work, making a lasting impression on your audience. By leveraging Word's features and incorporating best practices, you can ensure that your documents always look their best, both on screen and in print. Take the time to experiment, familiarize yourself with the nuances of different fonts, and embrace the power of precise font size control. Your printed materials will thank you.

Font size conversion chart Literature Activities Bible Activities | Taqueria Autentica

Font Printable Type In Word Choose Font | Taqueria Autentica

Custom Label Fonts Guide | Taqueria Autentica

How to determine poster font sizes | Taqueria Autentica
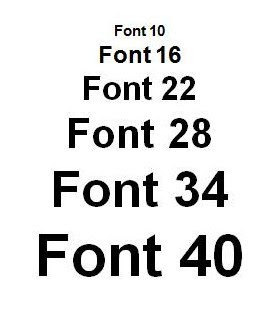
What is the best font size for a powerpoint presentation | Taqueria Autentica

3 Cara Mengubah Ukuran Huruf Font di Microsoft Word | Taqueria Autentica

microsoft word font size in inches | Taqueria Autentica

How to Change Font Size in Word | Taqueria Autentica

You can easily change the measurement system units in Microsoft Word | Taqueria Autentica

Size Of Wallet Size Photo In Microsoft Word STRONGER | Taqueria Autentica

Printable Font Size Chart | Taqueria Autentica

Font Point Size Chart | Taqueria Autentica

microsoft word font size in inches | Taqueria Autentica

3 Cara Mengubah Ukuran Huruf Microsoft Word Font Size | Taqueria Autentica

3 Cara Mengubah Ukuran Huruf Font di Microsoft Word | Taqueria Autentica