Effortless Excel: Transforming Lowercase to Uppercase
Have you ever received a spreadsheet filled with lowercase text, wishing there was a magic button to make it all uppercase? Imagine the time saved and the improved visual appeal of your data. Transforming lowercase text to uppercase in Excel is a common task that can greatly enhance the consistency and readability of your spreadsheets.
Whether you're preparing reports, analyzing data, or simply organizing information, having text in a uniform case can make a significant difference. This is where Excel's powerful functions come into play. By utilizing these built-in tools, you can quickly convert lowercase text to uppercase, saving you time and effort.
Before we dive into the how-to, let's take a moment to understand why this function is so valuable. Data consistency is crucial in spreadsheets. It ensures accuracy when sorting, filtering, or performing calculations. Imagine trying to create a mailing list where some names are in lowercase and others are capitalized inconsistently. By converting everything to uppercase, you eliminate the risk of discrepancies and streamline your data management process.
Additionally, uppercase text can enhance readability, particularly in headings, titles, or situations where you want to emphasize specific information. For instance, if you have a spreadsheet with product names, using uppercase for the product categories can make them stand out and improve the overall visual organization of your data.
Now, let's explore the different methods you can employ to achieve this transformation in Excel. From simple functions to more advanced techniques, we'll cover a range of options to suit your specific needs and skill level. Whether you're a beginner or an experienced Excel user, you'll find practical solutions that will empower you to efficiently convert lowercase to uppercase and take control of your spreadsheet data.
Advantages and Disadvantages of Converting to Uppercase
| Advantages | Disadvantages |
|---|---|
| Improved Data Consistency | Loss of Original Case Formatting |
| Enhanced Readability | Potential Issues with Case-Sensitive Formulas |
Best Practices for Converting Lowercase to Uppercase
Here are five best practices to ensure effective and efficient case conversion in your spreadsheets:
- Understand Your Data: Before applying any transformation, take a moment to assess your data and identify the specific cells or ranges you want to convert. This will help you avoid unintended changes to other parts of your spreadsheet.
- Use the Right Function: Choose the appropriate function based on your desired outcome. If you need to convert entire cells to uppercase, use UPPER. If you only want to capitalize the first letter of each word, use PROPER.
- Test on a Copy: It's always a good practice to work on a copy of your original spreadsheet when performing case conversions or any other data manipulation. This will prevent accidental modifications to your source data.
- Combine with Other Functions: Excel's functions can be combined to achieve more complex results. For instance, you can use UPPER in conjunction with other text functions to extract and convert specific portions of text strings.
- Maintain Consistency: Once you've decided on a case convention for specific data elements, stick to it throughout your spreadsheet. Consistency is key for clarity and professional presentation.
Frequently Asked Questions
Here are answers to common questions about converting lowercase to uppercase in Excel:
- Can I convert text to uppercase without changing the original data? Yes, Excel's functions allow you to create a separate copy of your data with the desired case conversion, leaving the original data intact.
- Is it possible to convert only specific letters within a cell to uppercase? While Excel doesn't have a single function for this, you can achieve it by combining multiple functions, such as UPPER, LOWER, and MID.
- Are there any limitations to using uppercase in Excel? While uppercase enhances readability in certain contexts, excessive use can make text appear shouty or less approachable. Use it strategically.
Tips and Tricks for Efficient Case Conversion
- Keyboard Shortcuts: For quick conversions, use the "F2" key to edit a cell and then press "Shift + F3" to cycle through uppercase, lowercase, and proper case options.
- Flash Fill: If you have a pattern of data you want to convert, Excel's Flash Fill feature can automatically detect the pattern and apply the uppercase conversion to subsequent cells.
Mastering the art of converting lowercase to uppercase in Excel is a valuable skill that can significantly streamline your data management and enhance the visual appeal of your spreadsheets. By understanding the principles of data consistency, leveraging Excel's built-in functions, and adopting best practices, you can confidently transform your text, save time, and create polished, professional spreadsheets that effectively communicate your insights. Embrace these techniques, experiment with different approaches, and watch your Excel proficiency soar to new heights.

how to turn all lowercase into caps in excel | Taqueria Autentica

how to turn all lowercase into caps in excel | Taqueria Autentica

how to turn all lowercase into caps in excel | Taqueria Autentica
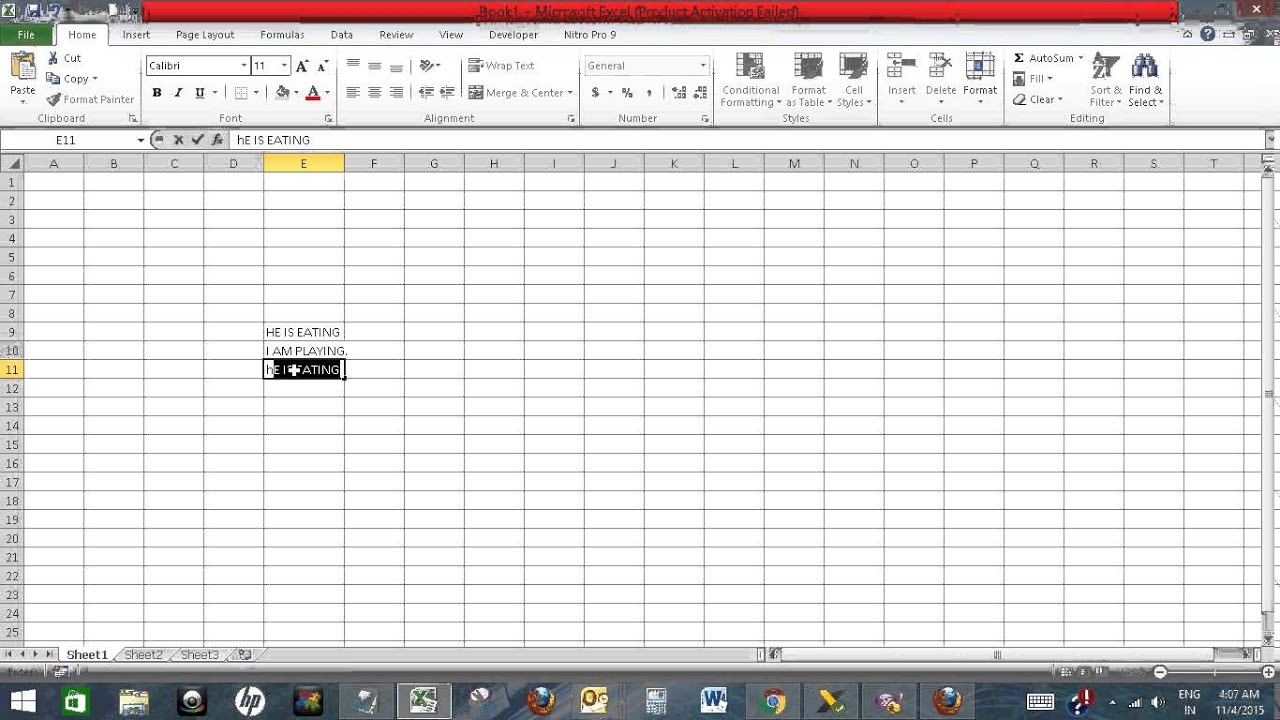
how to turn all lowercase into caps in excel | Taqueria Autentica

how to turn all lowercase into caps in excel | Taqueria Autentica

how to turn all lowercase into caps in excel | Taqueria Autentica

how to turn all lowercase into caps in excel | Taqueria Autentica

how to turn all lowercase into caps in excel | Taqueria Autentica

how to turn all lowercase into caps in excel | Taqueria Autentica

how to turn all lowercase into caps in excel | Taqueria Autentica

how to turn all lowercase into caps in excel | Taqueria Autentica

how to turn all lowercase into caps in excel | Taqueria Autentica

how to turn all lowercase into caps in excel | Taqueria Autentica
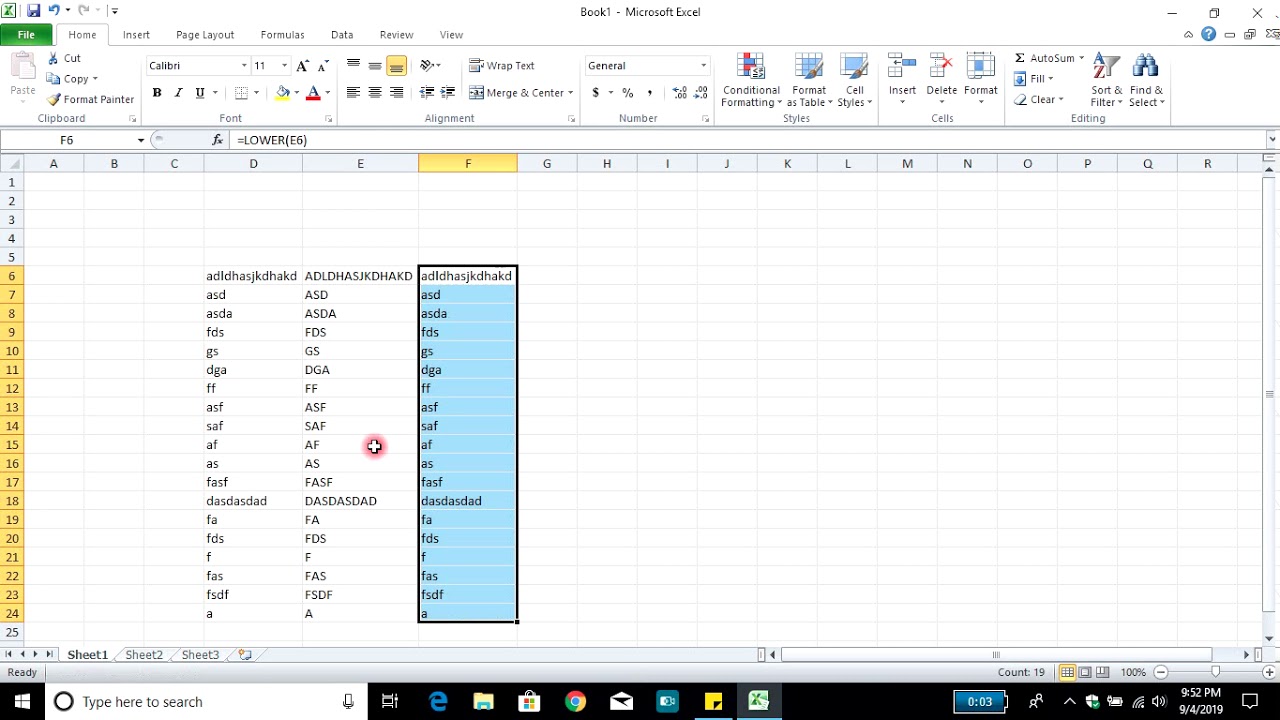
how to turn all lowercase into caps in excel | Taqueria Autentica

how to turn all lowercase into caps in excel | Taqueria Autentica