Flip Your Text: Mastering Upside Down Text in MS Word
Ever wanted to add a unique twist to your Word documents? Flipping or inverting text can be a great way to create eye-catching designs, watermark drafts, or simply add a playful element. This guide will walk you through various techniques to achieve the upside-down text effect in Microsoft Word.
Rotating text in MS Word might seem like a niche feature, but it has practical applications beyond just visual flair. It's a handy trick for creating unique watermarks, designing attention-grabbing headers, or even adding a touch of whimsy to your documents. This seemingly simple action opens a world of creative possibilities, allowing you to manipulate text in ways that standard formatting options don't allow.
The ability to manipulate text direction isn't a recent innovation. Word processing software has offered various text manipulation tools for decades, evolving from basic rotation to more complex transformations. While the core functionality has remained consistent, the methods for achieving upside-down text have been refined with each iteration of MS Word. The precise steps might vary slightly depending on the version you're using, but the underlying principles remain the same.
One of the primary issues people encounter when trying to invert text in Word is finding the correct method. There are several ways to achieve this, and the optimal approach might depend on the specific effect you're trying to achieve. Some methods involve using WordArt, while others involve manipulating text boxes. Understanding these different approaches is key to efficiently creating the desired upside-down text orientation.
Another challenge can be ensuring the flipped text remains legible and maintains its formatting. Certain fonts and sizes might appear distorted or difficult to read when rotated 180 degrees. Choosing the right font and adjusting the text size accordingly can significantly improve the readability of your inverted text.
Using WordArt for Upside Down Text:
1. Insert a WordArt object.
2. Type your text.
3. Rotate the WordArt object 180 degrees.
Using a Text Box for Upside Down Text:
1. Insert a text box.
2. Type your text.
3. Rotate the text box 180 degrees.
Advantages and Disadvantages of Upside Down Text
| Advantages | Disadvantages |
|---|---|
| Creates unique visual effects. | Can reduce readability. |
| Useful for watermarks. | May not print correctly in all cases. |
Best Practices:
1. Choose clear fonts for better readability when inverted.
2. Experiment with different font sizes for optimal visual appeal.
3. Consider the background color for contrast.
4. Test the printed output to ensure proper rendering.
5. Use this effect sparingly to avoid visual clutter.
FAQ:
1. Can I invert text in older versions of Word? Yes, similar methods usually apply.
2. Will flipped text affect spell check? No, spell check will still function normally.
3. Can I invert text within a table cell? Yes, by using a text box within the cell.
4. What if my inverted text is blurry? Try increasing the image resolution in the printing settings.
5. Can I animate inverted text? This might be possible with advanced features or animations, but not with basic rotation.
6. How do I create a mirrored text effect? This is a different effect and involves flipping horizontally rather than vertically.
7. Can I use this technique for creating confidential document markings? Yes, it's a possible method for draft watermarks.
8. How do I invert text in other word processors? Consult the specific software’s help documentation.
Tips and Tricks:
Combine inverted text with other formatting options, such as color and shadow, for a more dramatic effect. Test different rotation angles for unique designs.
Flipping text in MS Word is a surprisingly versatile tool. From adding a subtle twist to creating bold visual statements, the ability to rotate text 180 degrees adds another dimension to your document design toolkit. While there might be some challenges related to readability and printing, careful planning and understanding the available methods can help you overcome these hurdles. By following the best practices and exploring different techniques, you can harness the power of upside-down text to create visually engaging and impactful documents. Whether you're aiming for a unique design element or a functional watermark, mastering this technique opens up a world of creative possibilities in MS Word, empowering you to craft documents that stand out and capture attention. Remember to consider your specific needs and experiment with different options to find the approach that best suits your project.
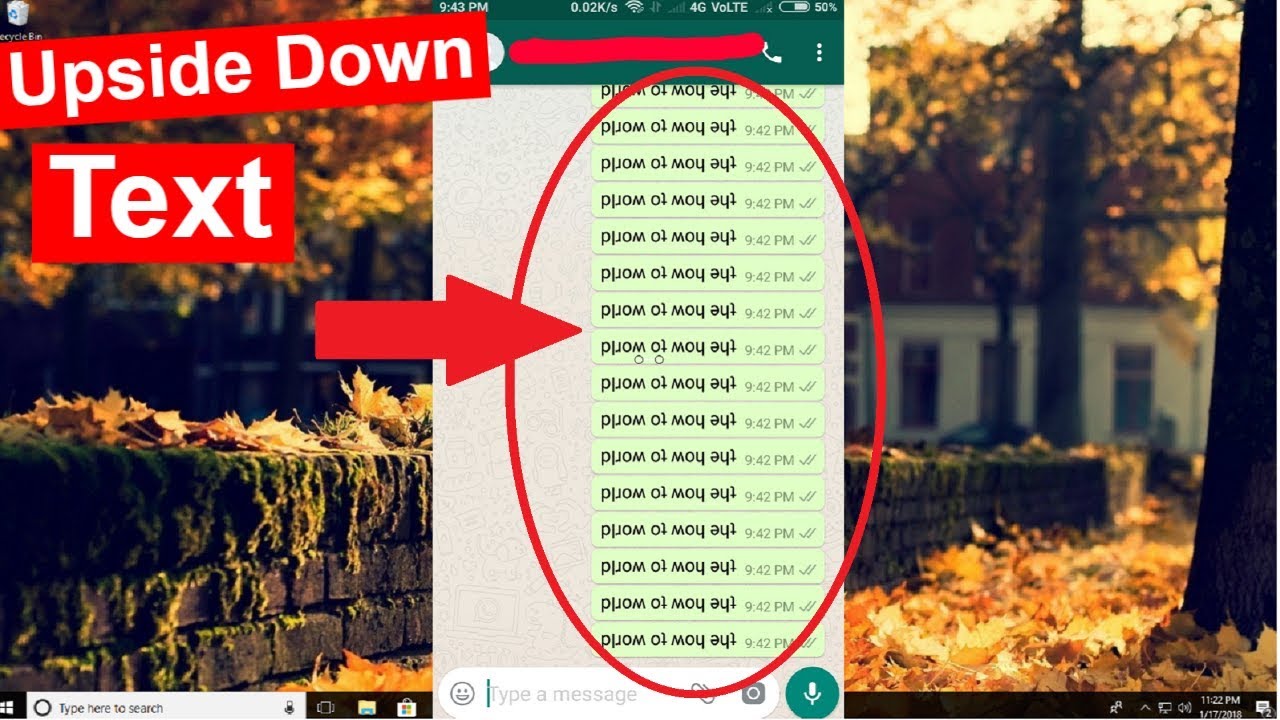
ms word turn text upside down | Taqueria Autentica

Microsoft Word Shape Templates | Taqueria Autentica

Backwards Text Reverse Mirror Upside Down Text Generator | Taqueria Autentica

How to Turn a Picture Upside Down in Microsoft Word | Taqueria Autentica

How To Turn Text Upside Down Or Rotate Text In Microsoft Word | Taqueria Autentica

Upside down text in MS Excel | Taqueria Autentica

How to Turn Text Upside Down in Microsoft PowerPoint | Taqueria Autentica

Upside Down Text How to Easily Write Backwards Upside Down on 3 | Taqueria Autentica

How To Turn Text Upside Down Or Rotate Text In Microsoft Word | Taqueria Autentica

How to Turn Text Upside Down or Rotate Text in Microsoft Word | Taqueria Autentica

Upside down text in microsoft publisher | Taqueria Autentica

How To Turn Text Upside Down Or Rotate Text In Microsoft Word | Taqueria Autentica

7 Best Free Upside Down Text Generator 2020 | Taqueria Autentica
:max_bytes(150000):strip_icc()/how-to-rotate-text-in-word-1-5b843a7f46e0fb0050c1b365.jpg)
How to Rotate Text in Word | Taqueria Autentica

How To Turn Text Upside Down Or Rotate Text In Microsoft Word | Taqueria Autentica