Mastering Excel's Auto-Adjusting Cell Width: A Comprehensive Guide
Tired of manually resizing columns in your Excel spreadsheets? Imagine effortlessly fitting content perfectly within each cell. This is the power of Excel's automatic cell width adjustment. This feature dynamically alters column widths to accommodate the longest entry, ensuring all data is visible without unsightly truncation or excessive whitespace. Whether you're a seasoned spreadsheet guru or a beginner, understanding this functionality can significantly enhance your productivity and the visual appeal of your work.
Since its early versions, Excel has offered the ability to modify column dimensions. Initially, this was primarily a manual process. However, recognizing the need for a more streamlined approach, Microsoft introduced the auto-fit feature. This seemingly small addition dramatically changed how users interact with their data, eliminating the tedious task of manually adjusting each column. Over time, this feature has been refined and improved, becoming an integral part of the Excel experience.
The importance of optimizing cell width in Excel cannot be overstated. Properly sized columns contribute significantly to readability and data interpretation. They prevent data truncation, ensuring that all information is readily visible. Furthermore, they improve the overall aesthetic of the spreadsheet, making it more presentable for reports, presentations, and sharing with colleagues.
Despite its usefulness, auto-adjusting cell widths can occasionally present challenges. Merged cells, for example, can sometimes interfere with the auto-fit process. Similarly, hidden columns might not be adjusted correctly. Understanding these potential issues and how to address them is crucial for effectively leveraging this powerful feature.
Auto-adjusting column widths is achieved through two primary methods in Excel. The first involves double-clicking the right border of a column header. This action instantly resizes the column to fit the longest visible cell content. The second method involves selecting the column(s) you wish to adjust and then, within the "Home" tab, clicking on "Format" in the "Cells" group, and then choosing "AutoFit Column Width." Both methods achieve the same outcome but offer different approaches based on user preference.
One of the main benefits of using Excel's auto-adjust feature is improved readability. No longer do you have to scroll horizontally or manually resize columns to see truncated data. For example, if you have a column with long product descriptions, auto-fitting ensures the entire description is visible. This makes it much easier to analyze and interpret the data.
Another benefit is the enhanced visual appeal of your spreadsheets. Auto-fitting creates a clean and organized look, making your data more presentable for reports and presentations. Imagine a sales report where all product names are clearly visible, without overlapping or requiring horizontal scrolling. This professional presentation enhances the credibility of your work.
A third key advantage is increased productivity. Manually resizing columns is a time-consuming task, especially in large spreadsheets. Auto-fitting eliminates this manual effort, freeing up valuable time for more important tasks like data analysis and interpretation. Consider a dataset with hundreds of columns. Manually adjusting each column would be extremely tedious. Auto-fit automates this process, allowing you to focus on extracting insights from your data.
Here's a step-by-step guide to auto-adjusting column width: 1. Select the column or columns you want to adjust. 2. Double-click the right border of any selected column header or navigate to the "Home" tab, click "Format" in the "Cells" group, and select "AutoFit Column Width."
Advantages and Disadvantages of Auto-Adjusting Cell Width
| Advantages | Disadvantages |
|---|---|
| Improved readability | Can sometimes result in overly wide columns if a single cell contains a very long entry |
| Enhanced visual appeal | May not work perfectly with merged cells |
| Increased productivity | Can be problematic with hidden columns |
Best Practice 1: Use auto-fit after data entry. Best Practice 2: Consider manually adjusting after auto-fit for fine-tuning. Best Practice 3: Be mindful of merged cells. Best Practice 4: Test with different font sizes. Best Practice 5: Use conditional formatting carefully.
Example 1: Product catalog with varying description lengths. Example 2: Employee database with long names. Example 3: Financial reports with varying numerical values. Example 4: Project timelines with task descriptions. Example 5: Customer lists with varying address lengths.
Challenge 1: Merged cells causing unexpected results. Solution: Unmerge cells before auto-fitting. Challenge 2: Hidden columns not adjusting correctly. Solution: Unhide columns before auto-fitting. Challenge 3: Overly wide columns due to single long entries. Solution: Manually adjust after auto-fitting. Challenge 4: Inconsistent formatting affecting auto-fit. Solution: Ensure consistent formatting. Challenge 5: Wrapped text not displaying correctly. Solution: Adjust row height or unwrap text.
FAQ 1: How do I auto-adjust column width in Excel? FAQ 2: Why isn't auto-fit working correctly? FAQ 3: Can I auto-adjust row height too? FAQ 4: How do I manually adjust column width? FAQ 5: What are the shortcuts for auto-fitting? FAQ 6: How do I handle merged cells and auto-fit? FAQ 7: Can I auto-fit multiple columns at once? FAQ 8: How does auto-fit interact with wrapped text?
Tips: Use the keyboard shortcut Alt + H + O + I for quick auto-fitting. Tricks: Experiment with different font sizes and styles to see how they impact auto-fit.
In conclusion, mastering the art of Excel cell width auto adjustment is a crucial skill for anyone working with spreadsheets. It offers substantial benefits in terms of readability, aesthetics, and productivity. While occasional challenges might arise, understanding the nuances of this feature and applying best practices ensures a smooth and efficient experience. By leveraging auto-adjust, you can create professional-looking spreadsheets that are easy to read, interpret, and share, ultimately enhancing your data analysis and presentation capabilities. Start incorporating these techniques into your workflow today and experience the transformative power of automatically adjusting cell widths in Excel. Embracing this feature will undoubtedly elevate your spreadsheet skills and streamline your data management processes. Don’t let manually resizing columns steal your valuable time; let Excel's auto-adjust feature do the heavy lifting for you.

How To Auto Adjust Column Width In Excel Vba | Taqueria Autentica

How To Fix Column Width In Power Bi Table | Taqueria Autentica

How to increase cell size in excel for a mac | Taqueria Autentica
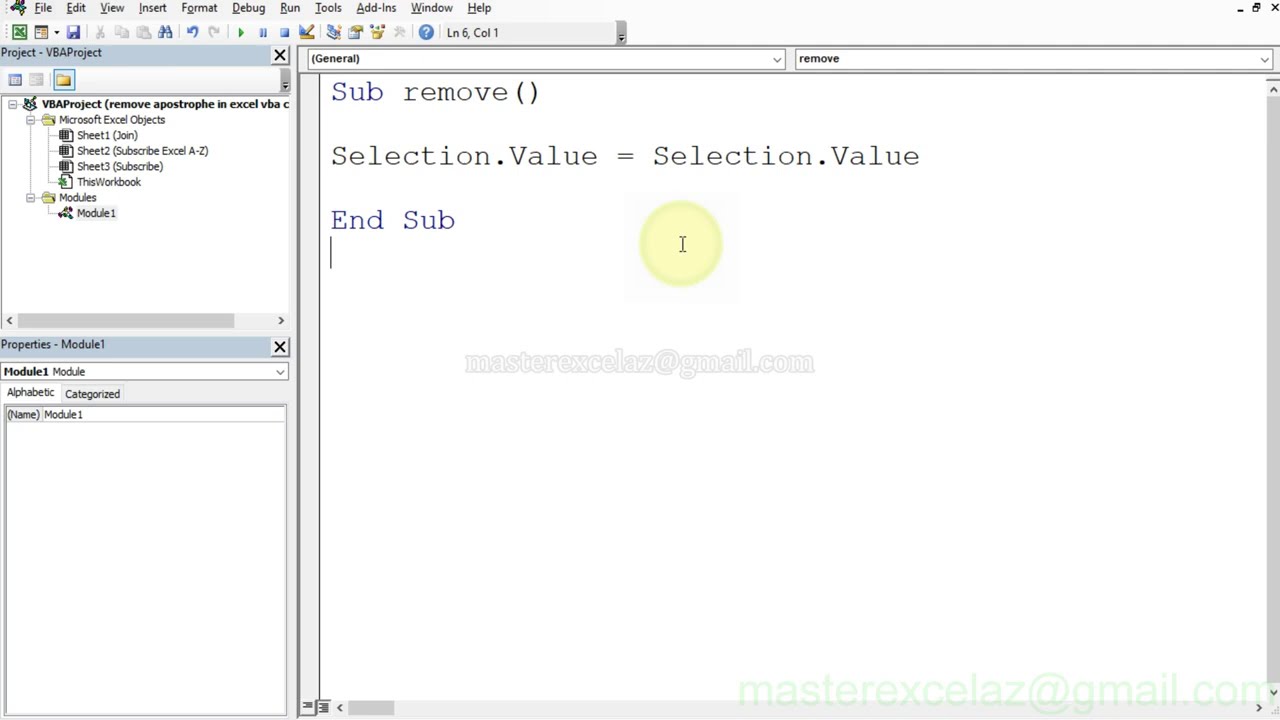
How To Auto Adjust Column Width In Excel Using Vba | Taqueria Autentica

Where Is Autofit In Excel How To Adjust Column Width And Row Height | Taqueria Autentica

Excel Automatically Adjust Cell Height To Fit Text | Taqueria Autentica

Changing Width of Columns and Rows | Taqueria Autentica

printable ncaa bracket How to AutoFit All Columns in Excel 2013 An | Taqueria Autentica

How to Automatically Adjust Column Width in Excel | Taqueria Autentica

How To Change The Size Of A Cell In Excel | Taqueria Autentica

Changing Width of Columns and Rows | Taqueria Autentica
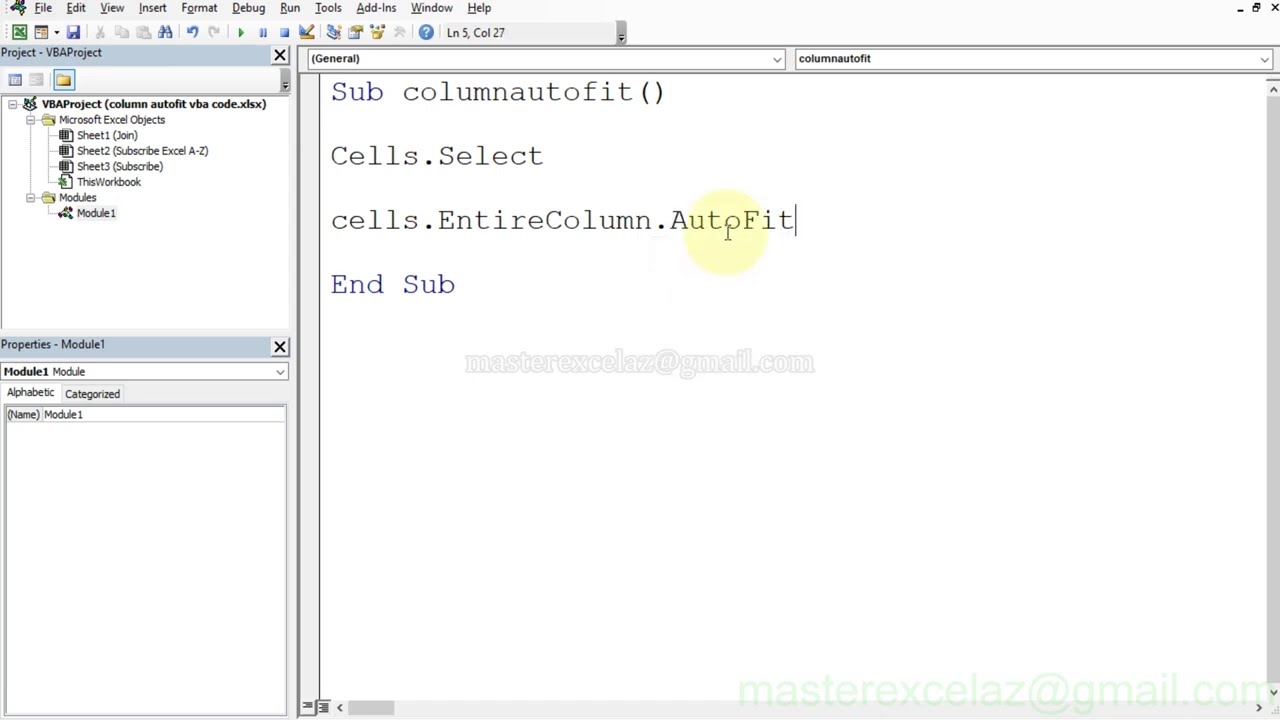
How To Auto Adjust Column Width In Excel Using Vba | Taqueria Autentica

Where is Autofit in Excel | Taqueria Autentica

How To Adjust Cell Size In Excel | Taqueria Autentica

How To Change Bar Height In Excel at Cheryl Barker blog | Taqueria Autentica