Mastering Text Transformation: From Uppercase to Lowercase in MS Word
Ever typed an entire paragraph, only to realize it was accidentally written with the caps lock on? We've all been there. It's frustrating, but thankfully, MS Word comes with handy tools to fix that in a snap. You don't need to be a tech wizard to quickly switch between uppercase and lowercase letters in your documents.
Whether you're aiming for perfect grammar or just trying to fix a formatting mishap, knowing how to manipulate text case can be a real time-saver. This isn't just about fixing mistakes, though. Mastering text transformation in MS Word gives you greater control over the visual appeal of your documents, allowing you to emphasize certain words or phrases and create a consistent style throughout.
Think about it: headings often look better in title case, while body text flows more naturally in sentence case. Understanding how to easily switch between these cases can dramatically improve the readability and professionalism of your work. It's about more than just making things look "correct"; it's about presenting your ideas in the most effective way possible.
Throughout this article, we'll delve into the world of text transformation in MS Word. We'll explore various methods to effortlessly convert text between uppercase and lowercase, as well as other handy case options. By the end, you'll be equipped with the knowledge to tackle any case-related challenge MS Word throws your way, becoming a true master of text transformation!
Let's start with the basics. MS Word provides a built-in feature that allows you to change the case of selected text with just a few clicks. Whether you've accidentally typed in all caps or need to convert lowercase to uppercase for a specific formatting requirement, this feature has got you covered. It's incredibly simple to use and can save you from tedious manual editing.
Advantages and Disadvantages of Using Uppercase and Lowercase
| Feature | Advantages | Disadvantages |
|---|---|---|
| Uppercase |
|
|
| Lowercase |
|
|
Best Practices for Uppercase and Lowercase
Here are some best practices for using uppercase and lowercase:
- Use uppercase sparingly for emphasis: Instead of writing an entire sentence in uppercase for emphasis, consider using italics, bolding, or a different font color.
- Follow standard capitalization rules: Capitalize the first word of a sentence, proper nouns, and titles.
- Be consistent with your capitalization: If you choose to capitalize certain words or phrases, do so consistently throughout your document.
- Consider your audience: The tone of your writing should be appropriate for your audience. For example, if you're writing a formal document, you'll want to use more formal language and capitalization.
- Proofread carefully: Always proofread your work carefully to catch any errors in capitalization.
Frequently Asked Questions about Uppercase and Lowercase
Here are some frequently asked questions about using uppercase and lowercase in MS Word:
- Q: How do I change text from uppercase to lowercase without retyping it?
A: Select the text you want to change, go to the "Home" tab in the MS Word ribbon, and click the "Change Case" button (Aa). Choose lowercase from the options.
- Q: Can I change the case of text in a table?
A: Yes, the case change feature works within tables as well. Just select the text within the table cells and follow the same steps.
- Q: Are there keyboard shortcuts for changing case in MS Word?
A: Yes, you can use Shift+F3 to cycle through uppercase, lowercase, and title case for the selected text.
- Q: Can I undo a case change if I made a mistake?
A: Yes, like most actions in MS Word, case changes can be undone using Ctrl+Z or the undo button.
- Q: Is it possible to change the case of text in a document without opening it in MS Word?
A: This might be possible with some third-party text editors or online tools, but MS Word's built-in features are the most reliable and user-friendly.
- Q: Does changing case in MS Word affect the formatting of my text, like font style?
A: No, the case change function only affects the case of the letters and doesn't alter any other formatting attributes of your text.
- Q: Can I use the "Find and Replace" function in MS Word to change case?
A: While "Find and Replace" is primarily for finding and replacing specific text, you can use it with wildcards for advanced case changes, but this requires more technical knowledge.
- Q: Is there a way to automatically apply a specific case to text as I type in MS Word?
A: While not for real-time typing, you can use the "AutoCorrect" feature to automatically correct certain words or abbreviations to your desired case.
Tips and Tricks
Here are some additional tips and tricks to consider when working with uppercase and lowercase in MS Word:
- Sentence case is your friend: When in doubt, sentence case is generally a safe bet for most body text in documents.
- Don't overuse title case: While it's standard for headings, using title case too much in a document can look cluttered.
- Be mindful of accessibility: For users with visual impairments or dyslexia, using excessive uppercase can make text difficult to read.
- Consider your brand voice: Does your brand typically use a more formal or informal tone? Your use of uppercase and lowercase can contribute to your overall brand voice.
Mastering the art of transforming text between uppercase and lowercase in MS Word may seem like a small victory, but it's a testament to your growing command over this powerful word processing tool. These seemingly simple skills can dramatically improve your document formatting, enhance readability, and save you precious time and effort. Remember, it's often the smallest details that make the biggest difference. So, embrace these tools, experiment with different options, and watch as your documents transform into polished and professional pieces of work!

ms word uppercase to lowercase | Taqueria Autentica

ms word uppercase to lowercase | Taqueria Autentica

ms word uppercase to lowercase | Taqueria Autentica

ms word uppercase to lowercase | Taqueria Autentica

ms word uppercase to lowercase | Taqueria Autentica

ms word uppercase to lowercase | Taqueria Autentica

ms word uppercase to lowercase | Taqueria Autentica

ms word uppercase to lowercase | Taqueria Autentica
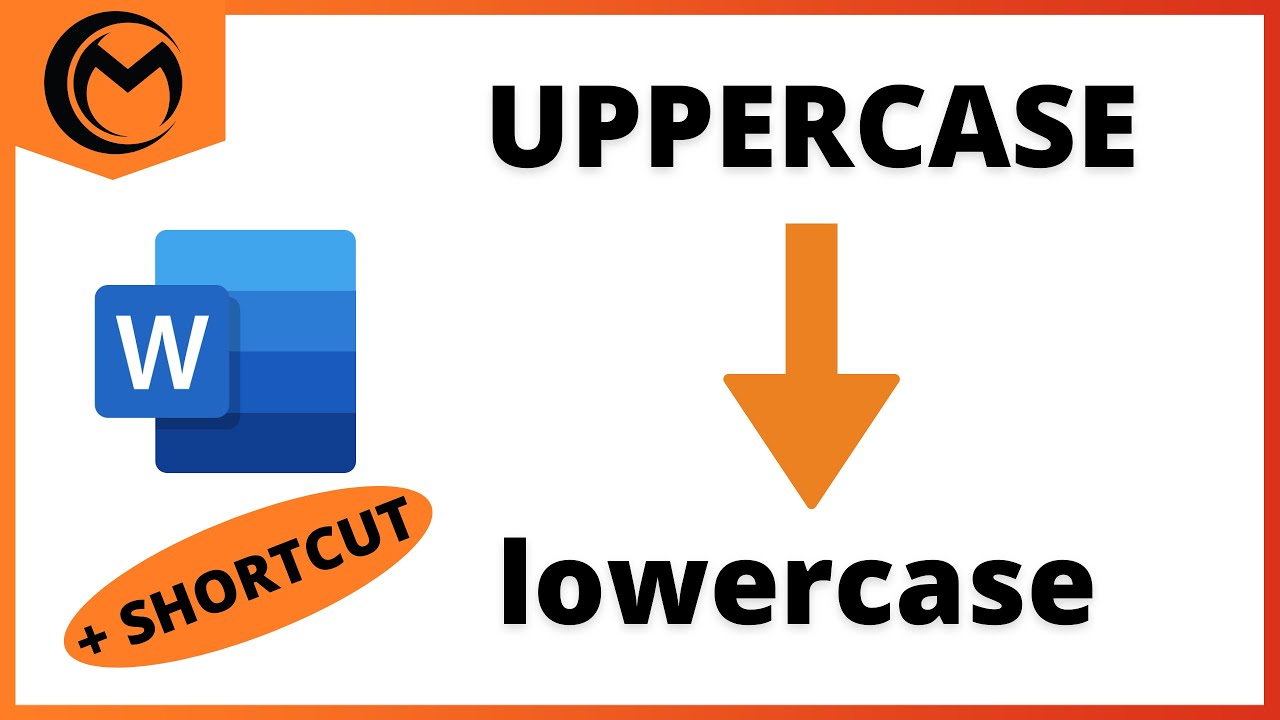
ms word uppercase to lowercase | Taqueria Autentica

ms word uppercase to lowercase | Taqueria Autentica

ms word uppercase to lowercase | Taqueria Autentica

ms word uppercase to lowercase | Taqueria Autentica

Como alterar facilmente maiúsculas e minúsculas em um texto no | Taqueria Autentica

ms word uppercase to lowercase | Taqueria Autentica

ms word uppercase to lowercase | Taqueria Autentica