Missing Voice Search? How to Troubleshoot Microphone Issues in Edge
In today's tech-savvy world, voice search has revolutionized how we navigate the internet. A simple click on a microphone icon allows us to speak our queries instead of typing, making searches faster and more convenient. However, what happens when this handy feature disappears? The absence of the microphone icon in your Edge search bar can be perplexing, leaving you feeling disconnected from a seamless browsing experience.
This guide dives into the common reasons behind a missing voice search microphone icon in your Edge browser and provides straightforward steps to restore its functionality. Whether it's a simple setting adjustment or a deeper dive into your system's permissions, we'll walk you through practical solutions to bring back the power of voice search.
Before we delve into solutions, it's helpful to understand the significance of this feature and the potential reasons for its absence. The voice search icon, often represented by a microphone, is the gateway to using voice commands within your browser. This technology relies on your device's microphone to capture your spoken words and transmit them to the search engine for processing.
Several factors can contribute to the microphone icon's disappearance. Sometimes, it might be unintentionally disabled in the browser settings or within the operating system itself. Outdated drivers, particularly for your sound card or microphone, can also disrupt voice input functionality. In other cases, conflicts with other applications or extensions using your microphone might be the root cause.
Understanding the potential origins of the issue is the first step towards resolution. By identifying the specific cause in your case, you can apply the most relevant troubleshooting steps and regain the convenience of voice search in your Edge browser.
Advantages and Disadvantages of Voice Search in Edge
| Advantages | Disadvantages |
|---|---|
| Hands-free searching | Privacy concerns |
| Faster than typing for many | Accuracy can be affected by accents and background noise |
| Convenient for multi-tasking | Requires a working microphone and internet connection |
Troubleshooting a Missing Microphone Icon in Edge
If you're faced with the puzzling absence of the microphone icon in your Edge search bar, here's a step-by-step guide to help you bring it back:
1. Check Edge Browser Permissions:
- Open Edge and navigate to Settings.
- Click on "Site Settings" and then "Microphone."
- Ensure that Edge has permission to access your microphone.2. Verify Default Microphone Settings:
- Right-click the speaker icon in your system tray.
- Select "Open Sound Settings" and go to the "Input" tab.
- Confirm that the correct microphone is selected as the default device.3. Update Audio Drivers:
- Open Device Manager and expand "Sound, video, and game controllers."
- Right-click your sound card and choose "Update driver."
- Follow the on-screen prompts to update to the latest driver version.4. Restart Edge and Your Computer:
- Close all Edge windows and restart the browser.
- If the issue persists, restart your computer for a fresh start.Frequently Asked Questions
1. Why isn't my microphone working only in Edge? This usually points to Edge's permissions. Make sure Edge is allowed to access your microphone in the browser settings.
2. Could a VPN or antivirus be blocking my microphone? Yes, some security software might restrict microphone access. Check their settings or temporarily disable them to test.
3. Can I still use voice search without the microphone icon? It's unlikely. The icon typically signifies the availability of voice input functionality within the browser.
4. My microphone is working, but voice search isn't accurate. Why? Background noise, accents, or speaking too quickly can affect accuracy. Try speaking clearly and in a quiet environment.
Bringing back the convenience and efficiency of voice search in your Edge browser can be as simple as adjusting a few settings or updating your drivers. While the absence of the microphone icon can be momentarily frustrating, these troubleshooting steps empower you to take control and restore this valuable feature to your browsing experience. If the problem persists after trying these steps, consider seeking help from Microsoft support or your device manufacturer.

no microphone icon in edge search bar | Taqueria Autentica
no microphone icon in edge search bar | Taqueria Autentica
no microphone icon in edge search bar | Taqueria Autentica
no microphone icon in edge search bar | Taqueria Autentica

no microphone icon in edge search bar | Taqueria Autentica

no microphone icon in edge search bar | Taqueria Autentica

no microphone icon in edge search bar | Taqueria Autentica

no microphone icon in edge search bar | Taqueria Autentica

no microphone icon in edge search bar | Taqueria Autentica

no microphone icon in edge search bar | Taqueria Autentica

no microphone icon in edge search bar | Taqueria Autentica

no microphone icon in edge search bar | Taqueria Autentica
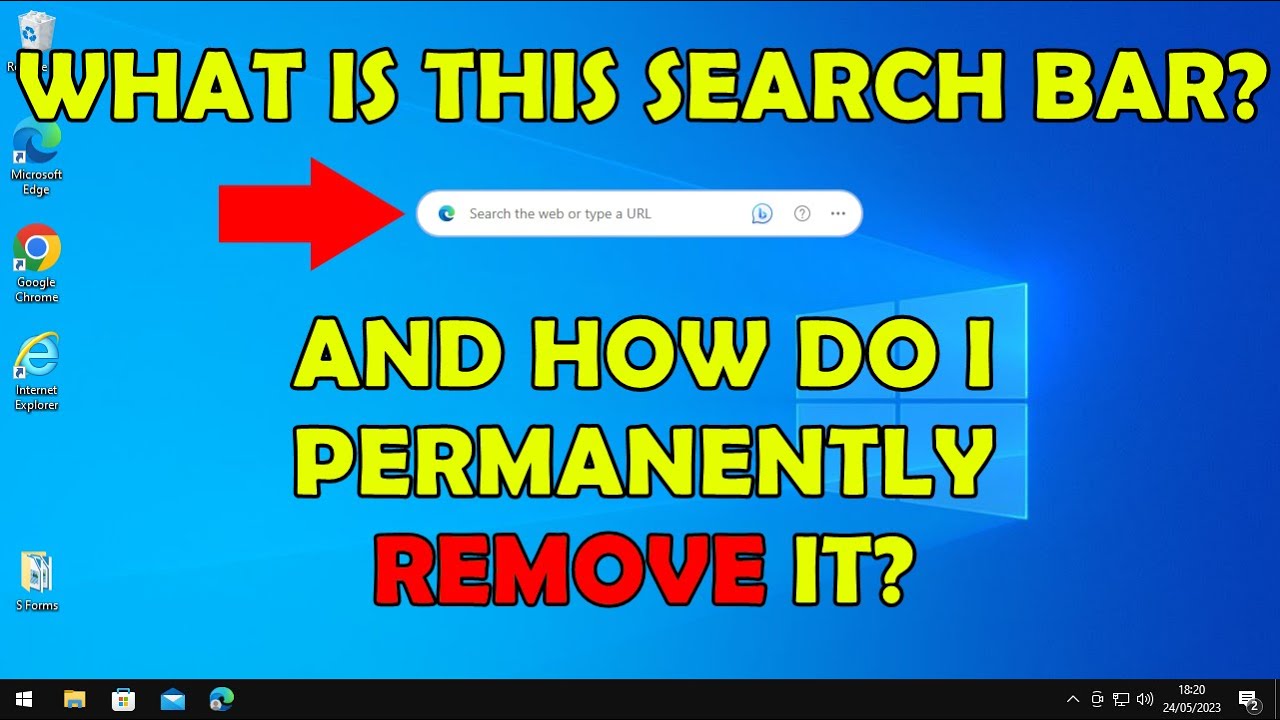
no microphone icon in edge search bar | Taqueria Autentica

no microphone icon in edge search bar | Taqueria Autentica
no microphone icon in edge search bar | Taqueria Autentica