Tame Your Excel Spreadsheet: Mastering Column Width Control
Have you ever opened an Excel spreadsheet and been overwhelmed by a chaotic jumble of data sprawling across your screen? Wrestling with oversized columns can make it difficult to view information effectively and understand the overall picture. This guide will equip you with the knowledge and techniques needed to conquer column width in Excel, transforming unwieldy spreadsheets into sleek, manageable, and insightful tools.
Adjusting column width in Excel is fundamental for improving readability, printouts, and overall spreadsheet presentation. It's a seemingly simple task, but mastering this skill allows you to tailor your spreadsheets to specific needs, whether for personal use, business reports, or data analysis. By controlling column dimensions, you can ensure that all relevant information is visible while avoiding unnecessary whitespace.
While the specific origin of adjustable column widths in spreadsheet software is difficult to pinpoint, it's a feature that has evolved alongside the development of spreadsheet programs themselves. Early spreadsheets had fixed column widths, presenting limitations in displaying varied data types. The introduction of adjustable widths revolutionized spreadsheet usability, allowing for greater flexibility and control over data presentation. This seemingly small advancement greatly enhanced the power and versatility of spreadsheets, paving the way for the complex data manipulation we rely on today.
One of the primary issues encountered when dealing with column width is finding the right balance. Columns that are too wide waste valuable screen real estate and make it difficult to compare data across multiple columns. Conversely, columns that are too narrow truncate information, potentially obscuring crucial details. Learning to precisely adjust column widths is key to creating effective and visually appealing spreadsheets.
Several methods exist for modifying column widths in Excel. You can manually resize columns by dragging the column header borders. Alternatively, you can use Excel's built-in features to auto-fit column width based on the longest cell content. You can also specify a precise numerical width for individual columns or multiple columns simultaneously. Each of these approaches provides different levels of control and efficiency, allowing you to customize your spreadsheets according to your specific requirements.
One benefit of shrinking column width is improved readability. By eliminating excess white space, you can focus on the data itself, making it easier to identify trends and patterns. Another benefit is enhanced printability. Properly sized columns ensure that all data fits neatly on the printed page, avoiding awkward page breaks and truncated information. Finally, optimized column widths lead to more professional-looking spreadsheets, enhancing clarity and visual appeal for presentations and reports.
Action Plan for Column Width Control: Analyze your spreadsheet data, identify ideal column widths, and implement adjustments using Excel's manual or automated resizing features. Regularly review column widths to ensure they remain optimal as data changes. For example, a sales report may require narrower columns for numerical data and wider columns for product descriptions.
Step-by-Step Guide to Reduce Column Width: 1. Select the column(s) to adjust. 2. Double-click the right border of a column header to auto-fit. 3. Or, drag the right border to manually adjust. 4. Alternatively, go to the "Home" tab, then the "Format" group in the "Cells" section, and select "Column Width" to enter a specific width.
Advantages and Disadvantages of Reducing Column Width in Excel
| Advantages | Disadvantages |
|---|---|
| Improved readability | Potential data truncation if too narrow |
| Enhanced printability | Requires careful adjustment for optimal display |
| Professional appearance | Can be time-consuming for large spreadsheets |
Best Practices: 1. Use auto-fit judiciously. 2. Consider the font size and type. 3. Maintain consistency in column widths within a worksheet. 4. Adjust column widths after applying data filters. 5. Regularly review and adjust column widths as data changes.
FAQs:
1. How do I auto-fit column width? Double-click the right border of a column header.
2. How do I set a specific column width? Use the "Column Width" option in the "Format" group.
3. Can I adjust multiple columns at once? Yes, select multiple columns before adjusting.
4. How can I avoid truncating data? Carefully assess the necessary width before reducing.
5. Why are my columns too wide after printing? Check page setup and printing settings.
6. How do column widths affect formulas? Column widths don't directly affect formulas, but truncated data might.
7. Can I reset column widths to default? Yes, use the "Default Width" option in the "Format" group.
8. How can I hide a column? Right-click the column header and select "Hide."
Tips and Tricks: Use the "Wrap Text" feature to display long text within a narrower column. Experiment with different font sizes to optimize readability within the chosen column width.
In conclusion, mastering column width control is a crucial skill for any Excel user. From improving readability and printability to creating professional-looking spreadsheets, resizing columns empowers you to effectively manage and present your data. By implementing the tips, techniques, and best practices outlined in this guide, you can transform cluttered spreadsheets into organized and insightful tools. Take control of your Excel data today and experience the benefits of clean, well-structured spreadsheets. Start by reviewing your current spreadsheets and identifying areas where column width adjustments can improve readability and overall presentation. Don't let unwieldy columns hinder your productivity. Take action now and unleash the full potential of your Excel spreadsheets.

Adjust the Chart Gap Width in PowerPoint 2013 for Windows | Taqueria Autentica

How to Adjust Table Columns in Word AutoFit | Taqueria Autentica

How To Adjust Column Width Excel | Taqueria Autentica

Changing Width of Columns and Rows | Taqueria Autentica

Adjust Chart Gap Width in PowerPoint 2013 for Windows | Taqueria Autentica

How to change and AutoFit column width in Excel | Taqueria Autentica

How to Reduce the Width of Columns in a Column Chart in Google Sheets | Taqueria Autentica
Microsoft Excel 2007 Autofit Column Widths | Taqueria Autentica

How to reduce column width of XamDataChart | Taqueria Autentica
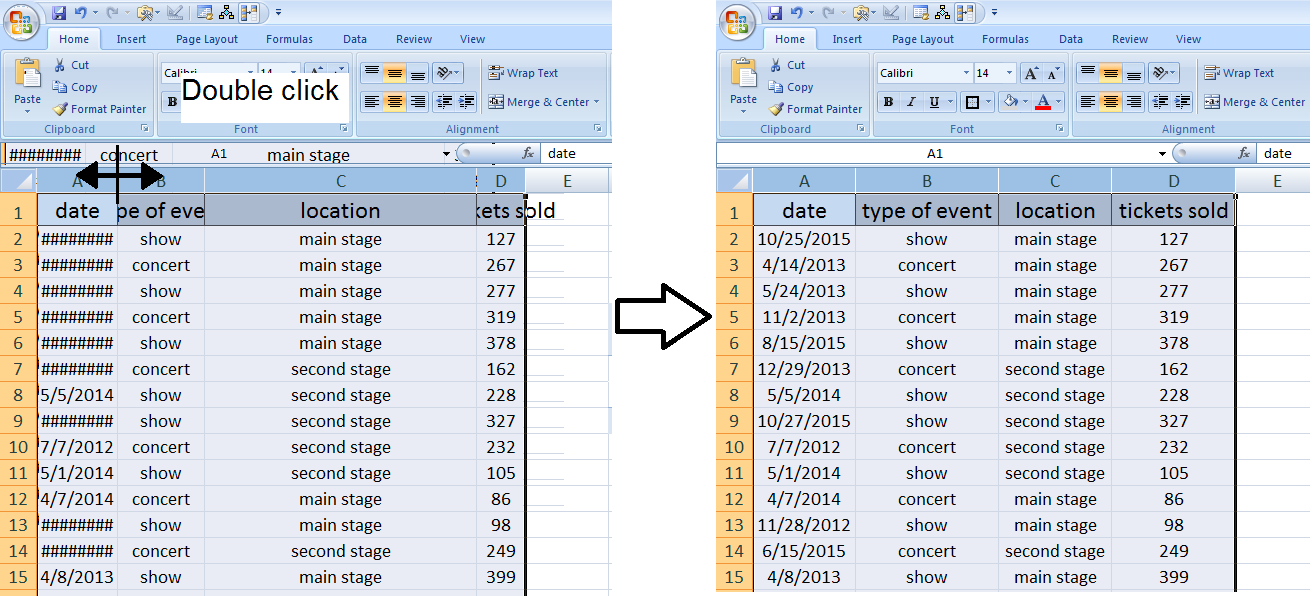
How To Adjust Table Width In Excel | Taqueria Autentica

Excel vba on making a column wider | Taqueria Autentica

Reducing the Width of Columns in Column Charts in Google Sheets | Taqueria Autentica

How To Make All Columns The Same Width In Excel 2013 | Taqueria Autentica

Changing Width of Columns and Rows | Taqueria Autentica

How to Reduce a column of numbers by a percentage in Excel Microsoft | Taqueria Autentica