Tame Your Word Docs: The Ultimate Guide to Default Font and Size
Ever opened a fresh Word document and felt a pang of mild annoyance at the staring blankness of Calibri 11? It's like moving into a new apartment – perfectly functional, but not quite *you*. You want your personality, your preferred typeface, to shine through from the first word. Well, setting your default font and size in Word is the digital equivalent of painting those apartment walls your favorite color. It's about making the space truly yours, and in the digital realm, that means making every new document a clean slate reflecting your preferred style.
Think about how much time you spend wrestling with formatting. Each new document, email, report – it all begins with that little ritual of selecting your chosen font and size. It's a small task, but those seconds add up. Imagine the accumulated time saved over weeks, months, or even years! Customizing your default font isn't just about aesthetics, it’s about optimizing your workflow and freeing up precious moments for the actual content creation.
Now, before we dive into the *how*, let’s briefly explore the *why*. Why is changing the default font and size such a game-changer? For starters, consistency. Having a uniform font across all your documents creates a professional, polished look, whether it's a quick memo or a comprehensive report. It ensures your brand, your personal style, is communicated effectively. Secondly, efficiency. As mentioned earlier, setting a default eradicates those repetitive formatting clicks, allowing you to dive straight into writing.
The history of default font settings in word processing software is intertwined with the evolution of typography itself. Early word processors offered limited font choices, reflecting the constraints of early computer displays. As technology progressed, so did font availability and customization options. The concept of a "default" font emerged as a way to provide users with a starting point, a pre-selected typeface that could be easily altered if desired.
Setting preferred font settings isn’t merely a matter of convenience, it significantly impacts readability and accessibility. The right font and size can make your document easier to digest, particularly for those with visual impairments. Choosing a clear, legible typeface can enhance comprehension and reduce eye strain. This seemingly small setting plays a crucial role in effective communication.
Benefits of Setting Default Font and Size:
1. Increased Productivity: No more wasted time on repetitive formatting.
2. Enhanced Professionalism: Consistent formatting creates a polished image.
3. Improved Accessibility: Choosing legible fonts improves readability for everyone.
Step-by-Step Guide to Changing Default Font and Size in Word:
1. Open a new Word document.
2. Select your desired font and size.
3. Click the small arrow in the bottom right corner of the "Font" group on the Home tab.
4. In the Font dialog box, click "Set As Default".
5. Choose whether to apply the change to all new documents based on the Normal template or only the current document.
Advantages and Disadvantages
| Advantages | Disadvantages |
|---|---|
| Saves time | Requires initial setup |
| Ensures consistency | May need adjustments for specific document types |
Best Practices:
1. Choose a professional, legible font like Arial, Calibri, or Times New Roman.
2. Stick to a standard size like 11 or 12 points.
3. Consider accessibility when choosing font and size.
4. Test your default settings on different devices and printers.
5. Regularly review and update your default settings as needed.
FAQs:
1. Can I set different defaults for different document types? Generally, no. The default applies to documents based on the Normal template.
2. Why isn't my default font changing? Make sure you've selected "All documents based on the Normal template" in the "Set As Default" dialog box.
3. ... (And so on with 6 more FAQs)
Tips and Tricks: Create a template with your preferred settings for specialized documents.
Mastering your default font and size in Word is like wielding a small but mighty superpower. It's about taking control of your digital workspace, streamlining your workflow, and ensuring that every document you create starts with a foundation of clarity, consistency, and style. By implementing these tips and tricks, you'll not only save time and boost productivity but also enhance the readability and professionalism of your work. Take the time to customize your settings now – your future self will thank you. Stop wrestling with formatting and start focusing on what matters most: your words and ideas. Embrace the power of the default and unlock a world of effortless document creation. So go ahead, conquer Calibri, tame Times New Roman, and make your Word documents truly your own.

How to Change the Default Font in Word Google Docs PowerPoint | Taqueria Autentica

How To Change Default Font On Iphone Mail at Marlene Budd blog | Taqueria Autentica
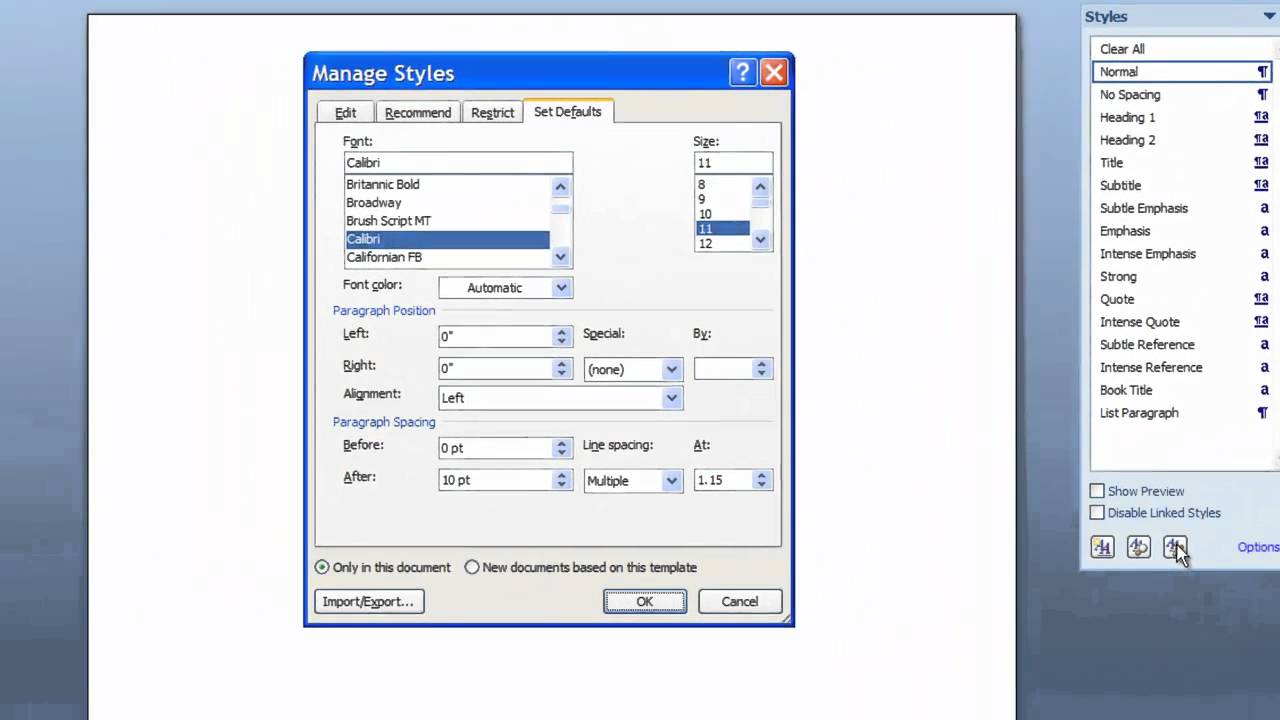
Microsoft word set default font | Taqueria Autentica

How to change the default font in word | Taqueria Autentica
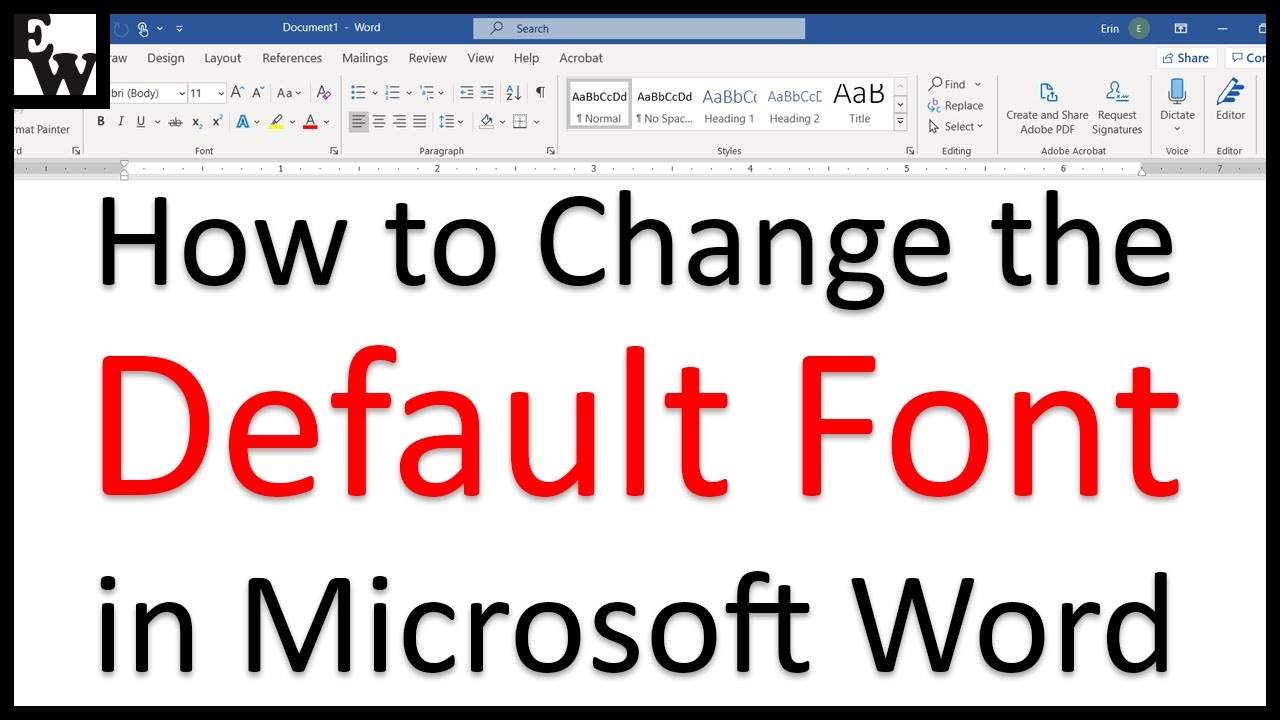
set default font and size in word document | Taqueria Autentica

How to set default font in word 2019 | Taqueria Autentica

Change the Default Font Size and Style in Word 2013 and 2016 | Taqueria Autentica

How To Change Font Size Microsoft Word | Taqueria Autentica

How to change your default font in Word | Taqueria Autentica
:max_bytes(150000):strip_icc()/2016_fonts-5c8c171cc9e77c0001eb1bf1.jpg)
How To Set Font Size In Outlook Emails | Taqueria Autentica

what is the default margin size in microsoft word | Taqueria Autentica
:max_bytes(150000):strip_icc()/mailformat-5c8c1b9446e0fb000187a2b1.jpg)
how to set default font size in outlook | Taqueria Autentica

Change the Default Font Size and Style in Word 2013 and 2016 | Taqueria Autentica

Change Default Font In Word 365 | Taqueria Autentica
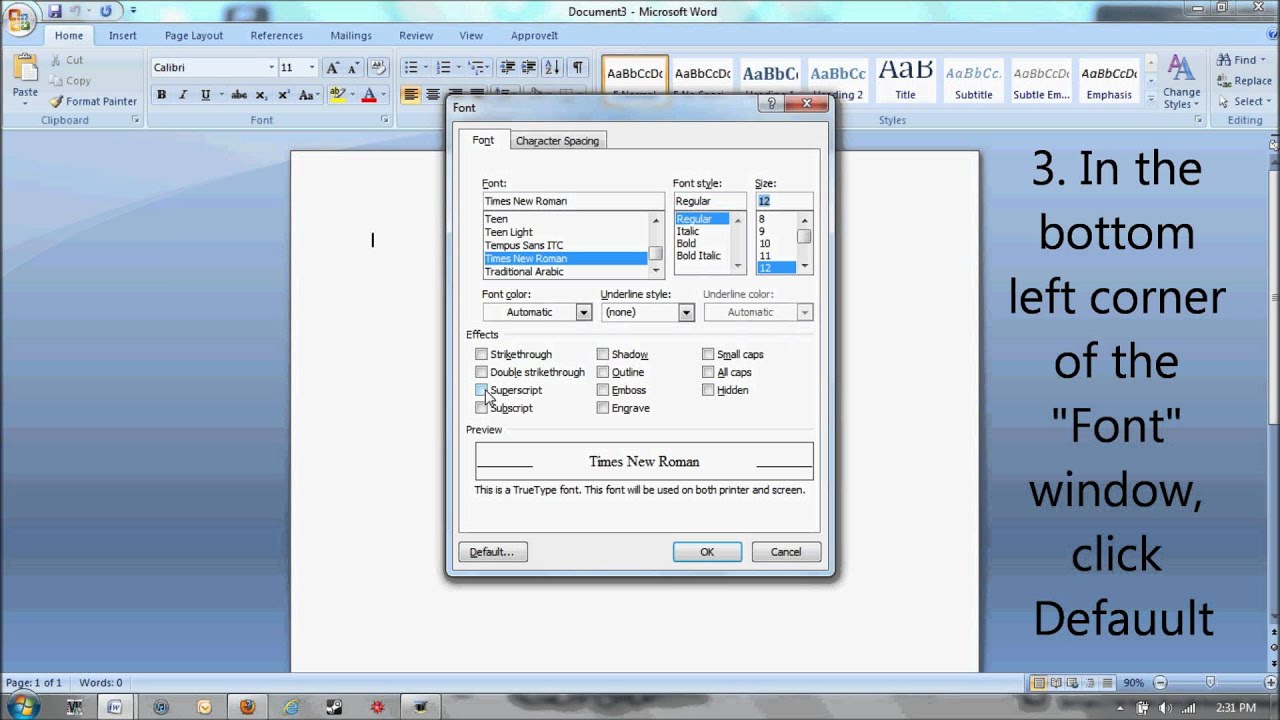
How to change default font in word 2016 | Taqueria Autentica