Taming Excel's Row Monster: Spreadsheet Slimdown Secrets
Ever feel like your Excel spreadsheet is an unruly beast, bloated with rows upon rows of useless data? You scroll and scroll, the numbers blurring into a meaningless mass. Don't despair, because you're not alone. We’ve all been there. This digital monstrosity can be tamed. You *can* learn to trim the fat and achieve spreadsheet nirvana.
Managing massive Excel files is a common struggle. Whether it's a years-long sales report, a sprawling customer database, or just a poorly formatted mess, a spreadsheet with too many rows can be a nightmare. It slows down your computer, makes analysis difficult, and increases the risk of errors. So, how do you wrestle that spreadsheet back into shape? Let’s dive into the art of Excel row reduction.
The need to trim down Excel spreadsheets has existed for as long as the software itself. As data collection and storage became easier, spreadsheets grew exponentially, quickly exceeding the capacity of older hardware. The issue isn't just about file size, though. A key problem is finding the signal in the noise. A smaller, focused dataset is much easier to analyze and visualize, leading to better insights.
Dealing with an excessive number of rows can lead to various headaches. Slow processing times are a major frustration. Simple tasks like sorting or filtering can take ages. Large files can also crash Excel or even your entire computer. Beyond performance issues, unwieldy spreadsheets make finding specific data a chore. It's like searching for a needle in a haystack made of numbers.
Reducing rows in Excel isn’t about randomly deleting data; it’s about strategically refining your dataset to make it more manageable and meaningful. Numerous methods exist for slimming down your spreadsheet, ranging from simple sorting and filtering to more advanced techniques. By mastering these techniques, you'll not only improve your spreadsheet's performance but also gain more valuable insights from your data.
One of the simplest methods to decrease the number of rows visible in your spreadsheet is filtering. Use filters to display only the data that meets specific criteria. For example, if you only want to see sales data for a particular region, you can filter by the region column. This allows you to work with a smaller subset of your data without permanently deleting anything.
Deleting unnecessary rows is another obvious but effective strategy. Often, spreadsheets contain outdated or irrelevant information that can be safely removed. Identify and delete entire rows that no longer contribute to your analysis.
Sorting is an excellent way to identify duplicate rows. Sort your data by the relevant columns and then manually delete the duplicates or use the "Remove Duplicates" feature. This is a very effective way to shrink your spreadsheet, particularly if you're working with data imported from multiple sources.
Three key benefits arise from reducing Excel rows: increased performance, improved analysis, and reduced errors. Smaller files open and process faster, allowing for quicker calculations and smoother operation. A streamlined dataset simplifies analysis, making it easier to identify trends and patterns. Finally, fewer rows mean fewer chances for data entry and formula errors.
Here’s a step-by-step guide: 1. Identify unnecessary rows. 2. Back up your file. 3. Filter, sort, or delete rows as needed. 4. Save your trimmed-down spreadsheet.
Advantages and Disadvantages
| Advantages | Disadvantages |
|---|---|
| Faster processing | Potential data loss if not careful |
| Easier analysis | Time investment in cleanup |
| Reduced errors |
Best practices: 1. Always back up your original data. 2. Be strategic in your approach. 3. Use built-in Excel features. 4. Validate your results. 5. Document your changes.
FAQs: 1. Can I undo row deletions? - Yes, if you haven't saved the file. 2. What's the best way to identify duplicates? - Sorting. 3. How can I avoid accidentally deleting important data? - Back up your file.
Tips: Utilize keyboard shortcuts. Learn advanced filtering techniques.
Trimming your Excel spreadsheets is crucial for maintaining efficiency and accuracy. By mastering the art of row reduction, you'll unlock the true potential of your data. You’ll save time, reduce frustration, and make better decisions. Start streamlining your spreadsheets today and experience the benefits of a leaner, meaner data machine. Don't be afraid to experiment with different techniques and find the methods that work best for you. A well-maintained spreadsheet is a powerful tool, enabling you to gain valuable insights and make informed decisions. Take control of your data and conquer the Excel row monster!

SOLVED A Deloitte employment survey asked a sample of human resource | Taqueria Autentica

How To Number Rows In Power Bi | Taqueria Autentica

Blank Spreadsheet To Print Google Spreadshee blank spreadsheet template | Taqueria Autentica

Convert rows to columns in excel | Taqueria Autentica

How to freeze top 3 rows in excel 2010 | Taqueria Autentica

How To Filter Multiple Values In Excel | Taqueria Autentica

How Many Rows And Columns In A Table In Powerpoint | Taqueria Autentica

How To Hide And Unhide Rows And Columns | Taqueria Autentica

Excel file size out of control Learn how to reduce Excel spreadsheet | Taqueria Autentica

How To Switch Rows And Columns In Power Bi Table Visual | Taqueria Autentica

How To Change Columns To Rows In Power Bi Table | Taqueria Autentica

excel reduce number of rows in spreadsheet | Taqueria Autentica
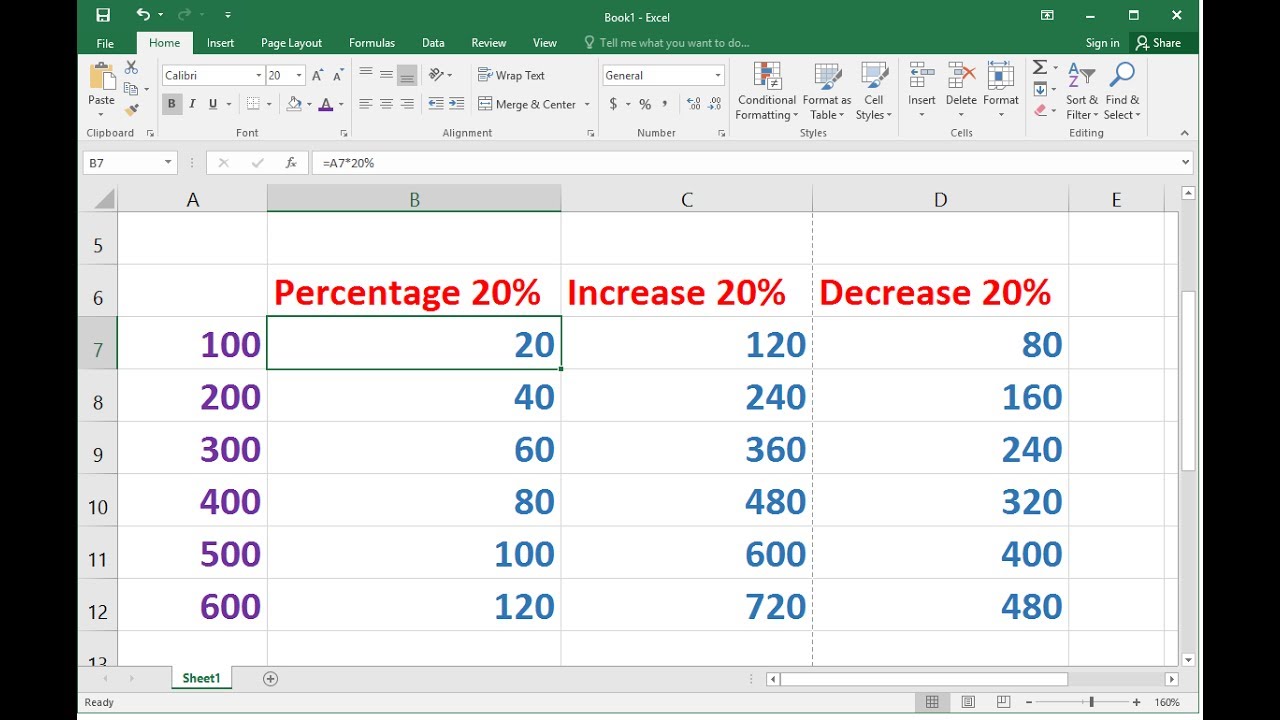
How To Create A Formula In Excel To Calculate Percentage Increase | Taqueria Autentica

Blank Spreadsheet Template Printable | Taqueria Autentica

Spreadsheet Rows And Columns | Taqueria Autentica