Taming Time: Mastering Excel's Clock for Crystal-Clear Data
We've all been there, staring at a spreadsheet where the times look more like hieroglyphics than actual data. It's frustrating, especially when you're on a deadline or trying to make sense of important information. But what if you could bend Excel's time formatting to your will, displaying times exactly how you need them? Well, ditch the decoder ring, because you absolutely can! This isn't some secret Excel society trick either – it's easier than you might think to become an Excel time-lord.
Whether you're tracking project hours, analyzing sales data, or just trying to get a handle on your schedule, knowing how to manipulate time formats in Excel is a game-changer. No more struggling with confusing decimals or trying to decipher AM and PM. Once you know the ropes, you can easily switch between different formats, perform calculations, and present your data in a clear, professional way.
Think of Excel's time formatting options as different languages. Just like you wouldn't expect everyone to understand a foreign language, you can't expect Excel to automatically display time in the way that makes the most sense for *your* specific needs. But that's where the magic happens! By learning a few simple commands and shortcuts, you can become fluent in Excel's time-telling abilities.
Now, you might be thinking, "This sounds complicated." But trust me, it's not. It's all about understanding a few key concepts and then applying them to your own spreadsheets. We're talking about clicking a few buttons, typing in a couple of codes, and boom—you've gone from time-formatting novice to time-formatting ninja.
So, whether you're a seasoned spreadsheet pro or just starting out, don't let wonky time formats slow you down. It's time to take control of your data, present it with clarity, and impress your boss, your colleagues, and maybe even yourself. Let's dive in and unlock the power of Excel's time-formatting features!
Advantages and Disadvantages of Mastering Time Formats
Let's be real, even a simple thing like formatting time in Excel has its pros and cons. Don't worry, the good outweighs the bad by a long shot!
| Advantages | Disadvantages |
|---|---|
| Improved data clarity and readability | Potential for initial learning curve |
| Enhanced accuracy in calculations | Risk of introducing errors if formats are inconsistent |
| Time-saving automation possibilities |
5 Best Practices for Formatting Time in Excel Like a Pro
Ready to become an Excel time-bending guru? Follow these tips, and you'll be formatting time like a pro in no time:
1. Consistency is Key: Just like you wouldn't wear a swimsuit to a business meeting (unless that's your thing, no judgment!), don't mix and match time formats in the same spreadsheet. Pick a format and stick with it!
2. Short and Sweet or Long and Detailed: Decide if you need to display just the time (like 3:00 PM) or if you need the date included (like 1/1/2024 3:00 PM). This will help you pick the most efficient format.
3. AM/PM or the 24-Hour System: Are you a morning person or a night owl? Choose the time format that makes the most sense to you and your audience.
4. Don't Be Afraid to Experiment: Excel has a bunch of built-in time formats, but you can also create your own custom formats. Go wild and find what works best!
5. Practice Makes Perfect (or at Least Pretty Darn Good): The more you play around with time formats in Excel, the easier it will become. So open up a spreadsheet and start experimenting!
Time for Some FAQs:
Q: What's the deal with those weird decimals that sometimes show up with times in Excel?
A: Those decimals are just Excel's way of representing time as a fraction of a day. Don't worry, you can easily format them to display as actual time.
Q: Can I do calculations with times in Excel?
A: Absolutely! Excel is a math whiz and can add, subtract, and even find the difference between times.
Q: Help! I tried to change the time format, but it didn't work!
A: Take a deep breath. Sometimes Excel can be a bit stubborn. Double-check that you've selected the correct cells and applied the format properly.
Q: What's the most common time format used in Excel?
A: It depends! But generally, the hh:mm:ss format (e.g., 12:00:00 PM) is a safe bet.
Q: Can I use keyboard shortcuts to change time formats faster?
A: You bet! There are a bunch of handy shortcuts that can save you time and effort. Google is your friend here!
Q: Can I import times from other programs into Excel?
A: In most cases, yes! Just be mindful of the time format used in the original program and make sure it's compatible with Excel.
Q: Is there a way to automatically convert time zones in Excel?
A: While Excel doesn't have a built-in time zone converter, you can use formulas or add-ins to make the magic happen.
Q: What if I need more advanced time-formatting options?
A: Excel is surprisingly powerful! You can use custom formatting codes, formulas, and even macros to create highly customized time formats that suit your specific needs.
In Conclusion:
Mastering the art of time formatting in Excel might seem like a small victory, but it's a crucial step towards unleashing the full potential of your spreadsheets. Accurate and clear time representation leads to better data analysis, improved decision-making, and a whole lot less frustration. So, embrace the power of Excel's time-bending capabilities and watch your productivity soar!

cara mengubah format jam di excel | Taqueria Autentica

cara mengubah format jam di excel | Taqueria Autentica

cara mengubah format jam di excel | Taqueria Autentica
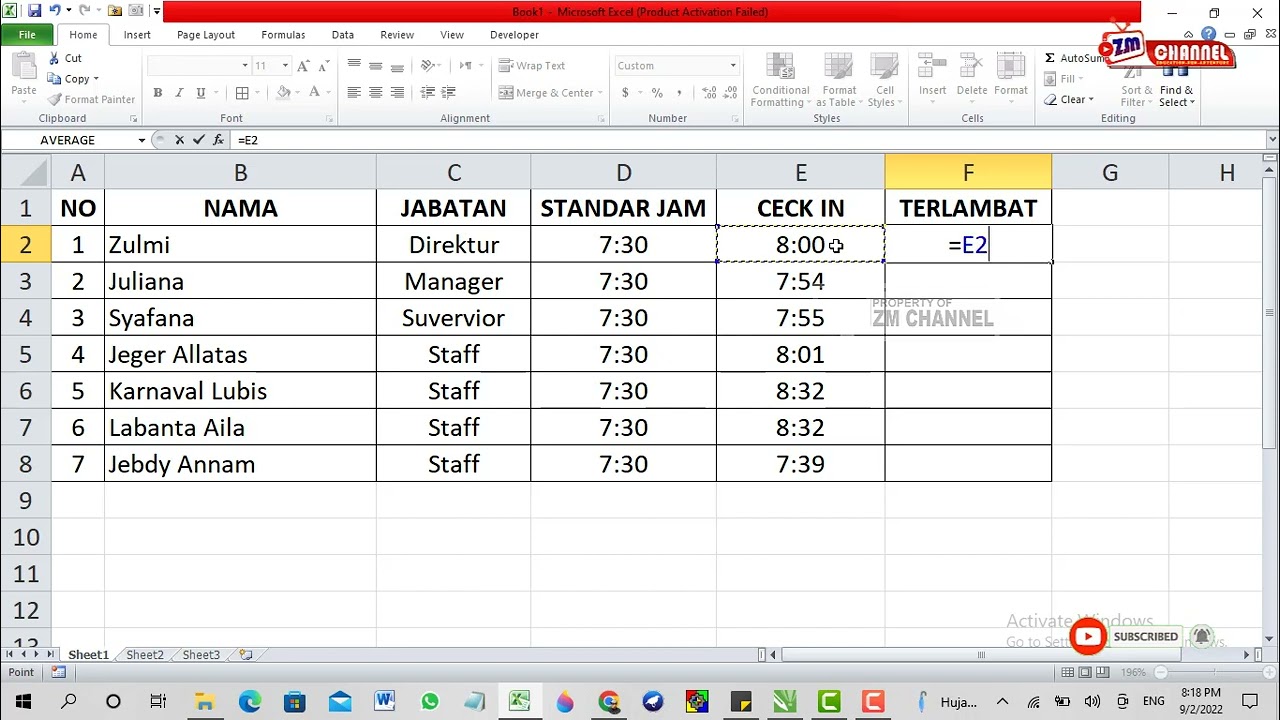
cara mengubah format jam di excel | Taqueria Autentica

cara mengubah format jam di excel | Taqueria Autentica

cara mengubah format jam di excel | Taqueria Autentica

cara mengubah format jam di excel | Taqueria Autentica

cara mengubah format jam di excel | Taqueria Autentica

cara mengubah format jam di excel | Taqueria Autentica

cara mengubah format jam di excel | Taqueria Autentica
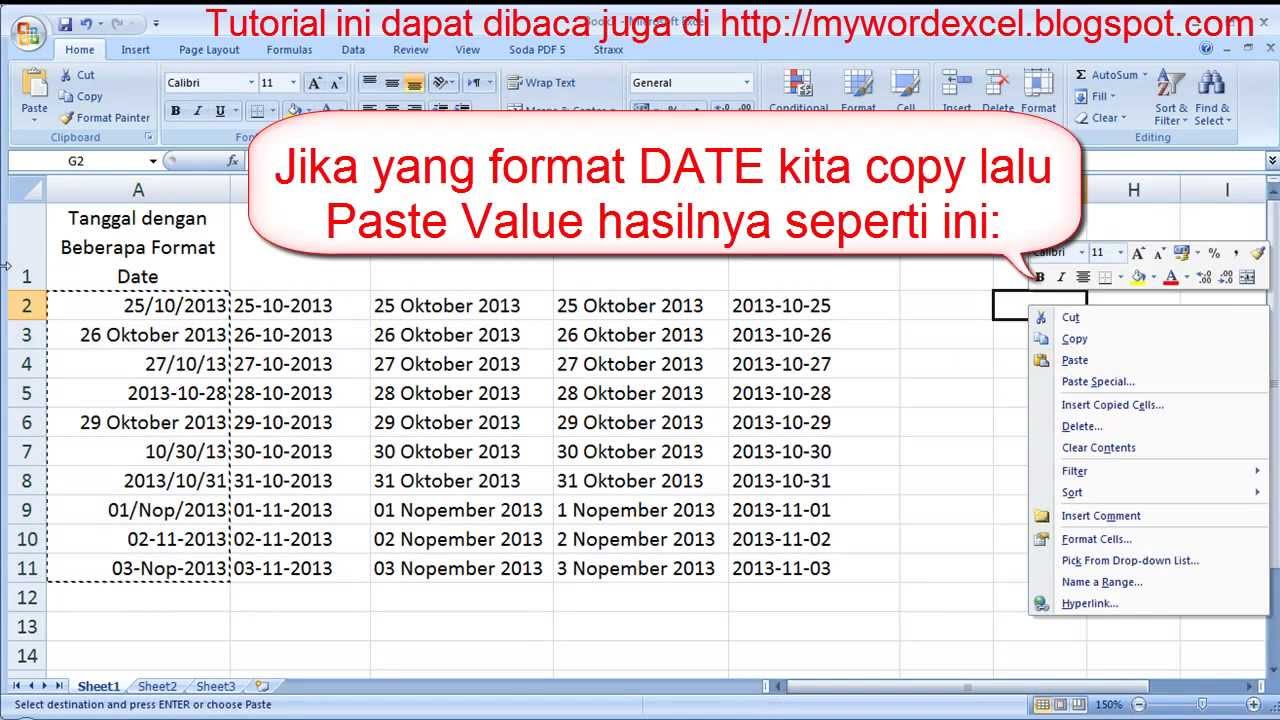
cara mengubah format jam di excel | Taqueria Autentica

cara mengubah format jam di excel | Taqueria Autentica

cara mengubah format jam di excel | Taqueria Autentica

cara mengubah format jam di excel | Taqueria Autentica
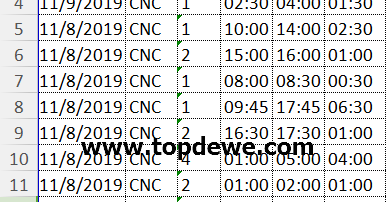
cara mengubah format jam di excel | Taqueria Autentica