Taming Your Spreadsheet: Conquer Empty Rows in Excel
Ever scroll endlessly through an Excel spreadsheet, only to find a vast expanse of empty rows at the bottom? It’s like finding a surprise desert at the end of a data feast – not very satisfying. This seemingly small annoyance can cause significant headaches, especially when working with large datasets. Thankfully, banishing these empty rows is easier than you think.
Dealing with extraneous rows can throw off calculations, create formatting issues, and generally make your spreadsheet look unprofessional. Imagine trying to analyze data when your charts are skewed by a sea of nothingness. Or worse, presenting a spreadsheet with hundreds of blank rows – not exactly a recipe for impressing your boss or clients. Eliminating blank rows is key to a clean, efficient, and professional spreadsheet.
From sorting and filtering to using Go To Special, Excel offers multiple ways to eliminate these pesky blank rows. We’ll delve into these methods, offering step-by-step instructions and helpful tips to make the process as smooth as possible. Whether you’re a spreadsheet novice or a seasoned pro, this guide will empower you to reclaim control over your data and banish those empty rows forever.
The presence of blank rows in a spreadsheet can often be traced back to data imports, deleted entries, or even accidental keystrokes. Understanding the source of these blank rows can sometimes help prevent them in the future. For example, if they're consistently a result of importing data from a particular source, adjusting the import settings might be the solution.
Efficient spreadsheet management is crucial in today's data-driven world. Empty rows add unnecessary bulk to your files, making them slower to load and navigate. This impacts not only your productivity but also the performance of your computer. By learning to delete these empty rows, you're taking a vital step toward optimizing your workflow and maximizing the effectiveness of your data analysis.
One of the simplest methods involves sorting your data to push the blank rows to the bottom, making them easy to select and delete. Another popular technique uses the “Go To Special” feature in Excel, which allows you to select all blank cells in a range and delete them with a few clicks. We’ll cover these techniques and more in detail later in this article.
For instance, imagine you have a sales report with thousands of rows, and after deleting some entries, you’re left with hundreds of empty rows at the bottom. Using the "Go To Special" method, you can quickly target these blank rows and delete them in seconds, rather than manually scrolling and deleting each row individually.
Three key benefits of removing blank rows are improved spreadsheet efficiency, enhanced data analysis accuracy, and a more professional presentation. Efficient spreadsheets load faster and are easier to navigate. Accurate data analysis relies on clean, organized data, free from the noise of empty rows. And a professionally presented spreadsheet, free of clutter, communicates competence and attention to detail.
Action Plan: First, assess your spreadsheet and determine the extent of the blank row issue. Then, choose the method that best suits your needs, whether it’s sorting, filtering, or using Go To Special. Finally, implement the chosen method and enjoy a cleaner, more efficient spreadsheet.
Step-by-Step Guide using Go To Special: 1. Select the column containing the data. 2. Press Ctrl+G (or Cmd+G on a Mac) to open the Go To dialog box. 3. Click “Special.” 4. Select “Blanks” and click “OK.” 5. Right-click on one of the selected blank rows and choose “Delete.” 6. Select “Entire row” and click “OK.”
Advantages and Disadvantages of Removing Blank Rows
| Advantages | Disadvantages |
|---|---|
| Improved spreadsheet performance | Potential for accidental data deletion if not careful |
| Enhanced data analysis | Can be time-consuming with extremely large datasets if not using the right method |
| Professional presentation |
Best Practices: 1. Always save a copy of your spreadsheet before manipulating data. 2. Double-check the selected rows before deleting to avoid accidental data loss. 3. Consider using keyboard shortcuts to speed up the process. 4. If dealing with extremely large datasets, explore VBA scripting for automated solutions. 5. Understand the source of blank rows to prevent future occurrences.
FAQ: 1. Q: What's the fastest way to delete empty rows? A: Go To Special is generally the quickest method. 2. Q: Can I undo deleting rows? A: Yes, use Ctrl+Z (or Cmd+Z). 3. Q: How do I avoid deleting rows with hidden data? A: Unhide rows before deleting blank rows. 4. Q: Are there any online resources for learning more about Excel? A: Yes, Microsoft's support site offers tutorials and guides. 5. Q: Can I delete blank rows in Google Sheets? A: Yes, similar methods apply in Google Sheets. 6. Q: How do I delete blank rows within a specific range? A: Select the specific range before using any of the methods described. 7. Q: Can I prevent blank rows from appearing in the first place? A: Yes, sometimes adjusting data import settings can help. 8. Q: What if my data has intermittent blank rows I want to keep? A: Use filtering to isolate the truly empty rows at the bottom.
Tips and Tricks: Use filtering to quickly isolate blank rows before deleting. Combine sorting and filtering for even more control. Consider creating a macro for regularly performed tasks.
Eliminating blank rows from your Excel spreadsheets is more than just a cosmetic fix. It’s a fundamental step towards data hygiene that boosts efficiency, accuracy, and professionalism. From improving spreadsheet performance to ensuring accurate data analysis and presenting cleaner reports, removing empty rows offers significant benefits. By mastering the techniques and tips outlined in this guide, you can take control of your data, optimize your workflow, and say goodbye to those pesky blank rows once and for all. Start implementing these practices today and experience the difference a clean, efficient spreadsheet can make in your work. Don't let empty rows weigh down your data – take charge and conquer them! Embrace the power of a tidy spreadsheet and unlock the true potential of your data.

How to Delete Blank Rows at Bottom of Excel Sheet | Taqueria Autentica

How To Delete Blank Rows At The Bottom Of Excel Sheet Excel Formulas | Taqueria Autentica

How To Remove Empty Rows In Excel At The Bottom Mac at Ruth Simmons blog | Taqueria Autentica

How To Remove Empty Rows In Excel Using Vbscript at Maurice Lockett blog | Taqueria Autentica

3 ways to remove blank rows in Excel | Taqueria Autentica

How To Get Rid Of Empty Rows In Excel | Taqueria Autentica
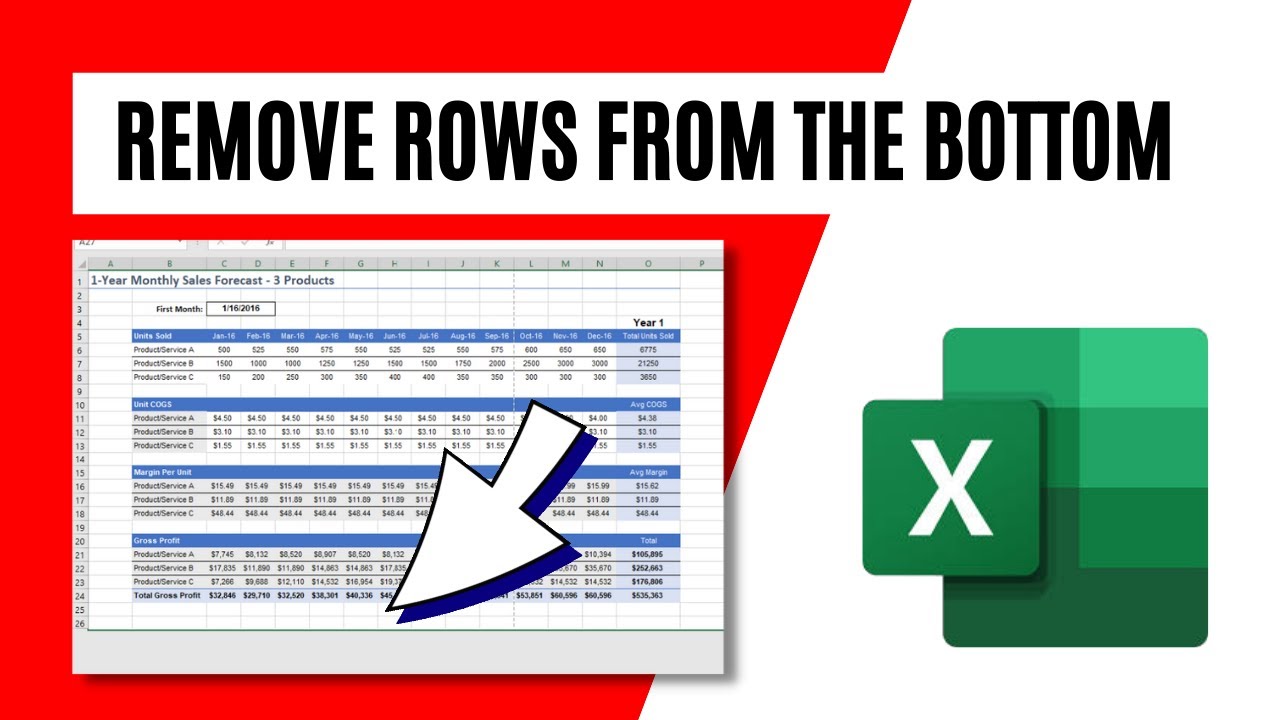
Excel Won T Delete Blank Rows At Bottom | Taqueria Autentica

Automatically Delete Blank Rows In Excel Table | Taqueria Autentica

How To Get Rid Of Empty Rows In Excel | Taqueria Autentica

How To Remove Blank Rows In Excel 7 Methods Exceldemy | Taqueria Autentica

Excel delete blank rows keyboard shortcut | Taqueria Autentica

Delete All Empty Columns In Excel Vba | Taqueria Autentica

How to delete blank rows in Excel | Taqueria Autentica

How To Make Excel Sheet Blank Without Lines Shortcut | Taqueria Autentica

How to Delete Empty Rows at the Bottom in Excel | Taqueria Autentica