Unlocking Crystal-Clear Clarity: Mastering Font Size on Your PC
Ever squinted at your screen, struggling to decipher tiny text? We've all been there. Adjusting the font size on your PC is a game-changer for readability and overall digital comfort. Whether you're battling eye strain, working with detailed documents, or simply prefer a larger display, this guide will equip you with the knowledge to personalize your viewing experience.
Modifying the size of text displayed on your computer is a surprisingly versatile tool. It can transform your digital workspace, making it easier to navigate websites, compose emails, and work with documents. From simple system-wide adjustments to application-specific tweaks, there are numerous ways to achieve the perfect font size for your needs.
The ability to alter font size has evolved alongside computing itself. Early computer systems offered limited customization, but as graphical user interfaces became the norm, font size control became increasingly accessible. This seemingly small feature has played a significant role in improving accessibility for users with visual impairments and enhancing the overall user experience.
One of the main issues surrounding font size adjustment is inconsistency across applications. While system-wide changes affect most programs, some applications maintain their own font settings. This can sometimes lead to confusion and requires a deeper understanding of the specific software you're using.
Another challenge is finding the right balance. While larger fonts improve readability, they also reduce the amount of content visible on the screen. This requires careful consideration and often involves striking a compromise between font size and screen real estate.
Modifying font size is generally achieved through system settings or within specific applications. In Windows, the Display settings allow you to adjust the overall scaling, impacting font size across the system. Many applications also offer their own font size options, often accessible through menus or preference panels. For example, in Microsoft Word, you can select the desired font size directly from the toolbar.
Benefit 1: Enhanced Readability. Larger fonts reduce eye strain and make text easier to read, particularly for extended periods. Example: Increasing the font size in your web browser can make browsing news articles much more comfortable.
Benefit 2: Improved Accessibility. Adjusting font size is crucial for users with visual impairments, allowing them to access digital content with ease. Example: Someone with low vision can significantly benefit from enlarging text in emails and documents.
Benefit 3: Personalized Experience. Customizing font size allows you to tailor your digital environment to your preferences, creating a more comfortable and enjoyable user experience. Example: A user who prefers larger text can adjust their system settings to reflect this, impacting all applications.
Action Plan: Access Display Settings (Windows Key + I > System > Display), adjust the "Scale and layout" setting to increase the overall size of text, apps, and other items. For individual applications, explore their settings menus to find font size options.
Checklist: 1. Check system-wide Display settings. 2. Review individual application settings. 3. Test different font sizes for optimal comfort. 4. Consider using zoom features for temporary magnification.
Step-by-step guide (Windows 10/11): 1. Open Settings. 2. Click on System. 3. Select Display. 4. Under "Scale and layout," choose a larger percentage from the dropdown menu.
Advantages and Disadvantages of Increasing Font Size
| Advantages | Disadvantages |
|---|---|
| Improved readability | Less content visible on screen |
| Reduced eye strain | Potential layout issues in some applications |
| Enhanced accessibility | May require adjustments in different applications |
Best Practices: 1. Start with small increments. 2. Test different sizes to find the right balance. 3. Use zoom for temporary magnification. 4. Consider high-contrast themes for better visibility. 5. Consult accessibility guidelines for specific recommendations.
Examples: 1. Increasing browser font size for easier reading. 2. Adjusting email font size for comfortable viewing. 3. Enlarging text in word processors for improved editing. 4. Using zoom for presentations. 5. Customizing font size in coding editors.
Challenges and Solutions: 1. Inconsistent font sizes across applications - Solution: Adjust individual application settings. 2. Difficulty finding optimal size - Solution: Experiment with different sizes and use the zoom feature. 3. Layout issues with larger fonts - Solution: Adjust window size or application-specific settings. 4. Zoom affecting screen real estate - Solution: Use keyboard shortcuts to control zoom level. 5. Accessibility features not working as expected - Solution: Update operating system and drivers.
FAQ: 1. How do I change the font size on my Windows PC? Answer: Through Display settings or individual application settings. 2. Can I change the font size for specific applications? Answer: Yes, many applications offer font size customization. 3. What is the recommended font size for readability? Answer: It varies based on individual preferences and visual needs. 4. How do I use the zoom feature? Answer: Typically Ctrl + and Ctrl - 5. What if changing the font size affects the layout of my documents? Answer: Adjust application-specific settings or consider using different software. 6. Are there accessibility guidelines for font sizes? Answer: Yes, consult accessibility resources online. 7. How do I reset font sizes to default? Answer: Through Display settings, reset scaling to 100%. 8. Can I increase the font size on my lock screen? Answer: Yes, you can typically adjust this in your system's personalization settings.
Tips and Tricks: Utilize keyboard shortcuts (Ctrl +/-) for quick zooming. Explore accessibility features like Magnifier. Consider high-contrast themes for better visibility. Experiment with different fonts for improved readability. Regularly review your font size settings and adjust as needed.
Mastering font size control on your PC is a crucial step towards a more comfortable and efficient digital experience. By understanding the various methods for adjusting font size, the benefits of customized settings, and the potential challenges and solutions, you can unlock a whole new level of clarity and personalization. Whether you're working with complex documents, browsing the web, or simply communicating with friends and family, the ability to tailor your font size empowers you to create a digital environment that suits your unique needs and preferences. Take the time to experiment with different settings, utilize the tips and tricks outlined above, and discover the perfect font size for you. Your eyes will thank you!

How To Change Desktop Shortcut Size at Helen Wang blog | Taqueria Autentica

How to increase font size in outlook 2016 | Taqueria Autentica

How To Increase Font Size In Excel Chart | Taqueria Autentica

Mac increase font size high sierra | Taqueria Autentica

Windows Explorer Increase Font Size at James McDonald blog | Taqueria Autentica

How to Increase the Font Size Using the Keyboard in Excel | Taqueria Autentica

how to increase the size of the font on my pc | Taqueria Autentica
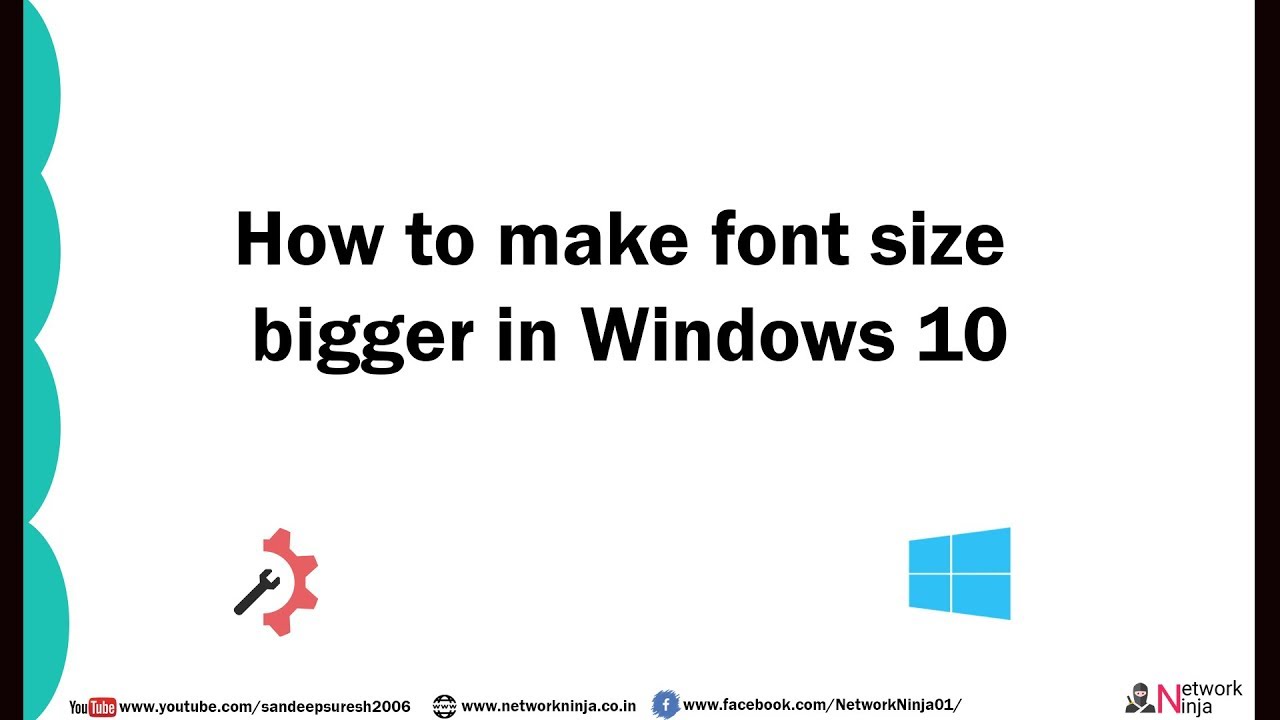
How To Increase Font Size Of Text In Autocad | Taqueria Autentica

Doors Increase Font Size at Bobby Hunter blog | Taqueria Autentica

Windows 11 Folder Option Font Size | Taqueria Autentica

How To Increase Chart Size In Word | Taqueria Autentica

How to ChangeIncrease Font Size in Windows 10 Without any Software | Taqueria Autentica

Microsoft Teams How to Increase Font Size | Taqueria Autentica

Increase font size texmacs | Taqueria Autentica

how to increase the size of the font on my pc | Taqueria Autentica