Unlocking Excel: Mastering Row Height Adjustments
Ever found yourself squinting at crammed data in an Excel spreadsheet? Or maybe you've wrestled with overflowing text, making your carefully crafted worksheet look unprofessional? The solution is often simpler than you think: adjusting row height. Mastering this fundamental skill can transform your spreadsheets from cluttered messes into clear, concise, and visually appealing reports.
Modifying row dimensions in Excel is about more than just aesthetics. It directly impacts readability and data comprehension. A well-formatted spreadsheet, with appropriate row heights, makes it easier to scan data, identify trends, and ultimately, make informed decisions based on your information. This seemingly small adjustment can dramatically improve the overall usability of your spreadsheets.
The ability to modify row sizes has been a core feature of spreadsheet software since its inception. From the earliest days of VisiCalc to the modern iterations of Excel, controlling row height has been essential for presenting data effectively. As spreadsheets evolved, so too did the methods for adjusting row heights, offering users greater flexibility and control over their worksheet's layout.
One of the most common issues users face is inconsistent row heights, leading to a messy and unprofessional appearance. Another challenge is dealing with wrapped text that becomes difficult to read. Fortunately, Excel provides a range of tools to address these problems, allowing you to adjust row heights individually, in groups, or even automatically based on cell content.
Let's explore the various methods for adjusting row height in Excel. You can manually resize rows by dragging the row divider or use precise numerical adjustments in the row height dialog box. For automated adjustments, the "AutoFit Row Height" feature dynamically resizes rows to accommodate the largest content within each row, eliminating the need for manual adjustments and ensuring all text is visible.
Benefits of Adjusting Row Height:
1. Enhanced Readability: Proper row height ensures that all data is clearly visible, preventing truncated text and improving readability. For example, if you have long product descriptions, increasing the row height will make them fully visible without wrapping.
2. Improved Aesthetics: Consistent and appropriate row heights contribute to a cleaner and more professional appearance, making your spreadsheets more visually appealing. Imagine a sales report with uniform row heights – it immediately looks more organized and credible.
3. Efficient Data Analysis: Clearly visible data makes it easier to analyze and interpret information, leading to more effective decision-making. When you can easily scan the data, you're more likely to spot trends and insights.
Step-by-Step Guide to Adjusting Row Height:
1. Select the rows: Click the row number(s) to select the rows you want to adjust.
2. Access row height options: Right-click on the selected rows and choose "Row Height." Alternatively, go to the "Home" tab, and in the "Cells" group, click "Format" and then select "Row Height."
3. Enter the desired height: Input the desired row height value and click "OK."
AutoFit: To automatically adjust row height, right-click on the selected rows and choose "AutoFit Row Height."
Advantages and Disadvantages of AutoFit
| Advantages | Disadvantages |
|---|---|
| Saves time | May create uneven row heights if cell content varies greatly |
| Ensures all content is visible | Can sometimes result in excessively large row heights |
Best Practices:
1. Use AutoFit judiciously: While convenient, AutoFit can sometimes create uneven row heights. Consider manual adjustments for a more polished look.
2. Maintain consistency: Strive for uniform row heights within sections of your spreadsheet for a professional appearance.
Frequently Asked Questions:
1. How do I change the height of multiple rows at once? Select the rows you wish to change and then follow the steps outlined above.
Conclusion:
Mastering row height adjustments is a fundamental skill for anyone working with Excel. By implementing the techniques and best practices outlined in this article, you can transform your spreadsheets from cluttered and confusing to clear, concise, and visually appealing. This seemingly small detail can significantly improve readability, enhance data analysis, and ultimately, contribute to more effective decision-making. Take control of your spreadsheet's layout and unlock the full potential of your data by optimizing row heights today.

Excel Increase Row Height Factory Sale | Taqueria Autentica

excel increase row height all rows | Taqueria Autentica
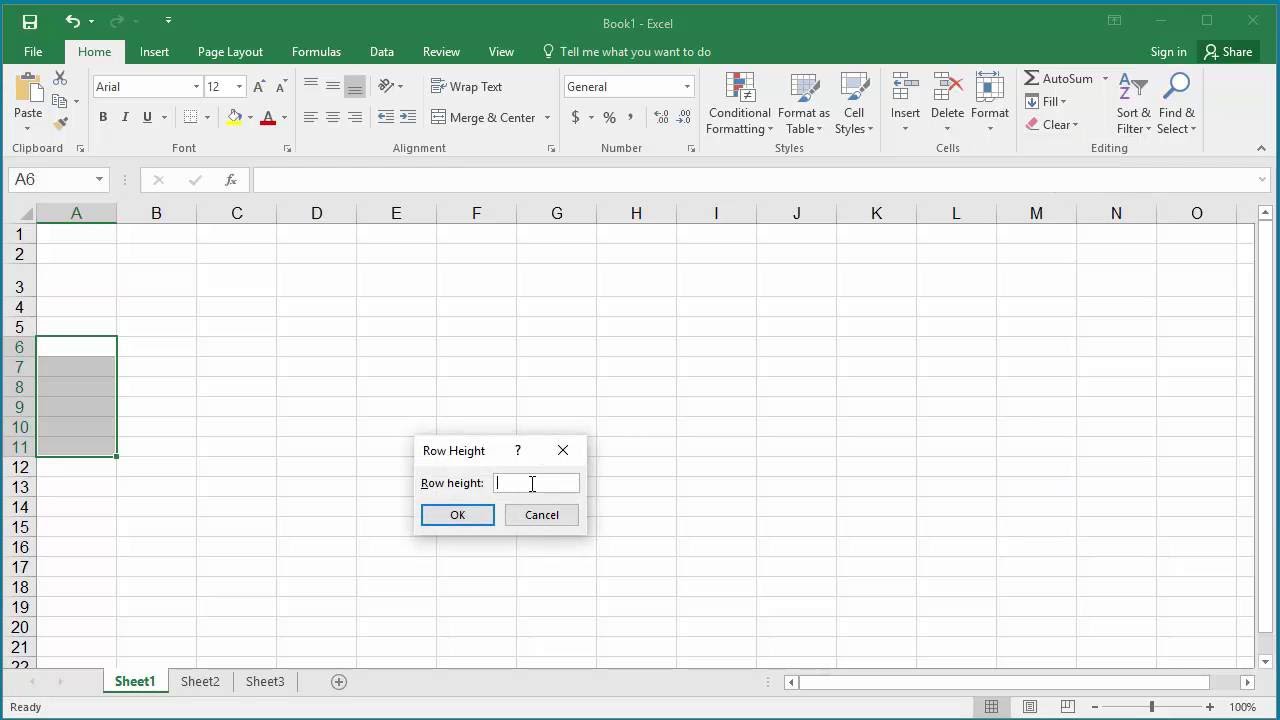
excel increase row height all rows | Taqueria Autentica
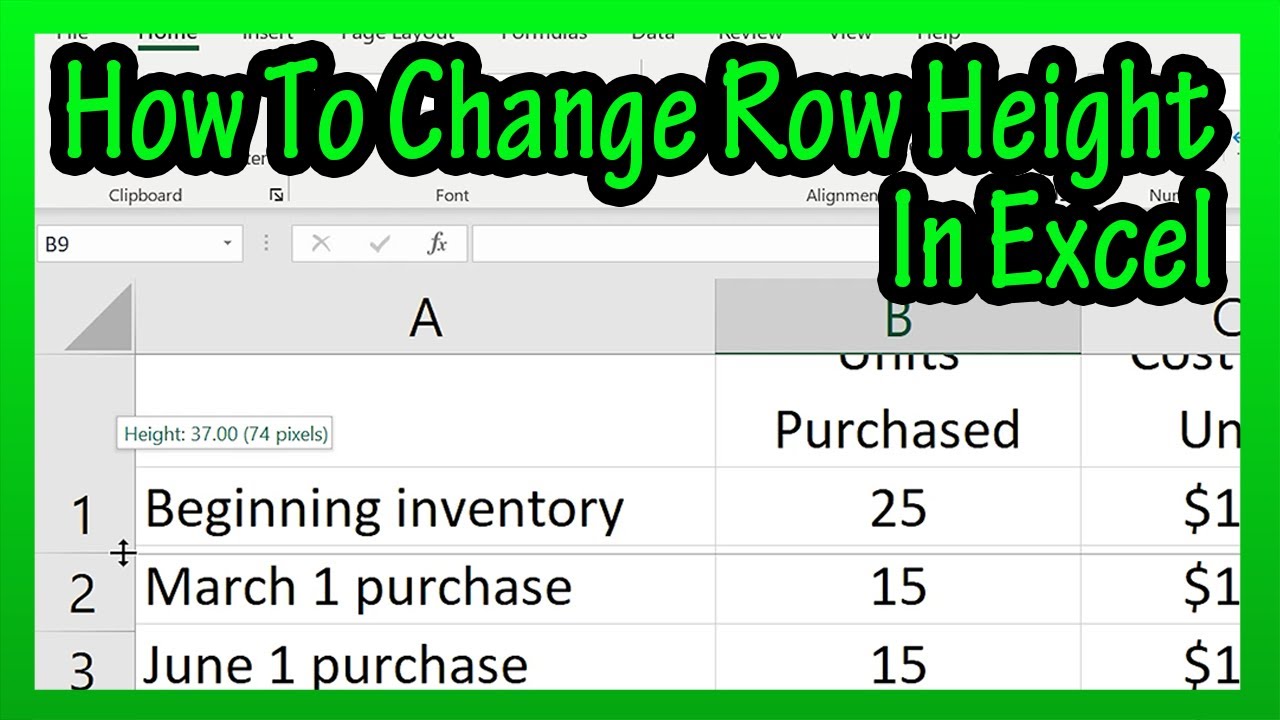
Increase The Height Of A Row In Excel Discount | Taqueria Autentica

Excel 2010 Modifying Columns Rows and Cells | Taqueria Autentica

How Do I Increase Row Height Of Complete Sheet Excel Outlet | Taqueria Autentica

Favorite Tips About How To Reduce The Row Height Of A Html Table | Taqueria Autentica

How to increase cell size in excel for a mac | Taqueria Autentica

How Do I Increase The Height Of Cells In Excel on Sale | Taqueria Autentica

Excel Increase Row Height Factory Sale | Taqueria Autentica

How to Make All Rows the Same Height in Microsoft Excel for Office 365 | Taqueria Autentica

How To Increase The Height Of Multiple Rows In Excel | Taqueria Autentica
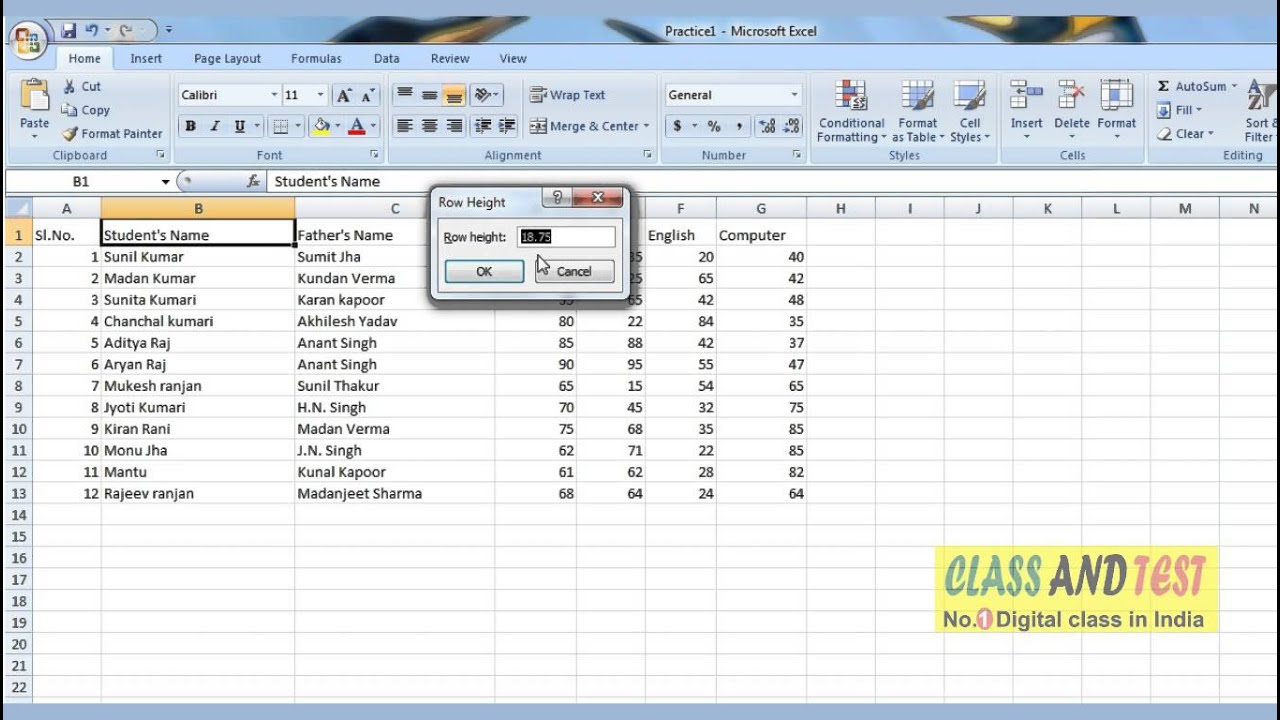
How To Increase The Height Of Multiple Rows In Excel | Taqueria Autentica

excel increase row height all rows | Taqueria Autentica

How To Increase Row Height In Excel | Taqueria Autentica