Unlocking the Power of Image Thumbnails in Windows 10
Navigating through a sea of files on your computer can feel overwhelming, especially when dealing with images. Trying to find that one specific photo from your latest trip can turn into a frustrating game of hide-and-seek. This is where the power of image thumbnails in Windows 10 comes in, transforming your image browsing experience from chaotic to clearly organized.
Imagine being able to glance at a folder and instantly identify the images within, without having to open each one individually. That's the magic of thumbnails – miniature previews that offer a sneak peek into your image files. No more relying on cryptic file names or wasting precious time opening and closing multiple images.
The ability to view images as thumbnails has been a staple feature in Windows for many years. It's a testament to its effectiveness and user-friendliness that this feature has remained a cornerstone of the Windows operating system, even as new features and visual overhauls are introduced. The importance of clear visual navigation in a world increasingly dominated by digital imagery cannot be overstated.
While the concept is simple, mastering the nuances of thumbnail previews can significantly enhance your workflow. Occasionally, you might encounter situations where thumbnails don't display correctly, leaving you with generic icons instead of helpful previews. This can occur due to various factors, such as incorrect folder settings, corrupted thumbnail cache, or compatibility issues with specific file types.
Don't let these minor hiccups deter you! This guide is designed to empower you with the knowledge and tools to troubleshoot common thumbnail-related issues, ensuring a smooth and visually intuitive image browsing experience in Windows 10. Let's dive into the world of image thumbnails and unlock their full potential!
Advantages and Disadvantages of Image Thumbnails
| Advantages | Disadvantages |
|---|---|
| Quick and easy image identification | Can consume more system resources (especially with large image libraries) |
| Improved file management and organization | Potential for slow loading times if the thumbnail cache becomes overloaded |
| Enhanced visual appeal and less cluttered view | May not always display correctly due to software glitches or file corruption |
Best Practices for Managing Image Thumbnails in Windows 10
1. Keep Your System Updated: Regular Windows updates often include improvements and fixes for thumbnail-related issues. Ensure your system is up-to-date to benefit from the latest enhancements.
2. Clear Your Thumbnail Cache Regularly: Over time, the thumbnail cache can become bloated, leading to slower performance or display errors. Clearing the cache periodically helps optimize thumbnail generation.
3. Optimize Folder Options: Customize folder view settings to prioritize thumbnail display for image files. This ensures that thumbnails are generated consistently for your image folders.
4. Check File Type Associations: Verify that your image files are associated with the correct programs. Incorrect associations can prevent thumbnails from displaying properly.
5. Consider Third-Party Image Viewers: Explore alternative image viewing applications that offer advanced thumbnail management features, such as customizable thumbnail sizes and caching options.
Frequently Asked Questions about Image Thumbnails in Windows 10
Q1: Why are my image thumbnails not showing?
A1: This can occur due to several reasons, including a corrupted thumbnail cache, incorrect folder view settings, or compatibility issues with specific image file types.
Q2: How do I rebuild the thumbnail cache in Windows 10?
A2: You can typically rebuild the thumbnail cache through the Disk Cleanup utility or by manually deleting the thumbnail cache files.
Q3: Can I adjust the size of image thumbnails in Windows 10?
A3: Yes, you can customize the thumbnail size within File Explorer's view settings. You can choose from various preset sizes or opt for extra large thumbnails for better visibility.
Q4: Is it possible to preview other file types as thumbnails?
A4: Windows 10 supports thumbnail previews for a wide range of file types, including documents, videos, and certain types of archives. However, the availability of previews depends on the specific software installed on your system.
Q5: My thumbnails are still not showing correctly after trying these solutions. What should I do?
A5: If you're still experiencing issues, it might indicate a deeper software problem. Consider running a system file checker scan to identify and repair any corrupted system files that might be affecting thumbnail generation.
Q6: Can I disable thumbnail previews altogether?
A6: Yes, if you prefer to conserve system resources or simply dislike thumbnails, you can disable them entirely through File Explorer's folder options.
Q7: Are there any privacy concerns related to image thumbnails?
A7: While thumbnails themselves are generally harmless, be mindful that they can reveal the contents of your image files, even without opening them directly. Exercise caution when sharing screenshots or allowing others to access your computer if privacy is a concern.
Q8: Can I customize the appearance of thumbnails beyond just their size?
A8: While Windows 10 offers limited customization options for thumbnail aesthetics, third-party file explorer replacements often provide more granular control over thumbnail appearance, including themes and visual effects.
Tips and Tricks for Working with Image Thumbnails
- Use keyboard shortcuts to quickly switch between different thumbnail sizes in File Explorer.
- Consider organizing your images into subfolders to make thumbnail browsing even more efficient.
- Explore the "Details Pane" in File Explorer for a comprehensive overview of image metadata, including dimensions and file size, without opening the image itself.
Image thumbnails in Windows 10 are an essential tool for efficiently managing and organizing your ever-growing image collections. By understanding how to optimize thumbnail settings, troubleshoot common issues, and leverage best practices, you can unlock the full potential of this powerful visual aid. Embrace the convenience and clarity that image thumbnails bring to your digital life and navigate your visual world with ease.

show pictures in thumbnails windows 10 | Taqueria Autentica

show pictures in thumbnails windows 10 | Taqueria Autentica

show pictures in thumbnails windows 10 | Taqueria Autentica
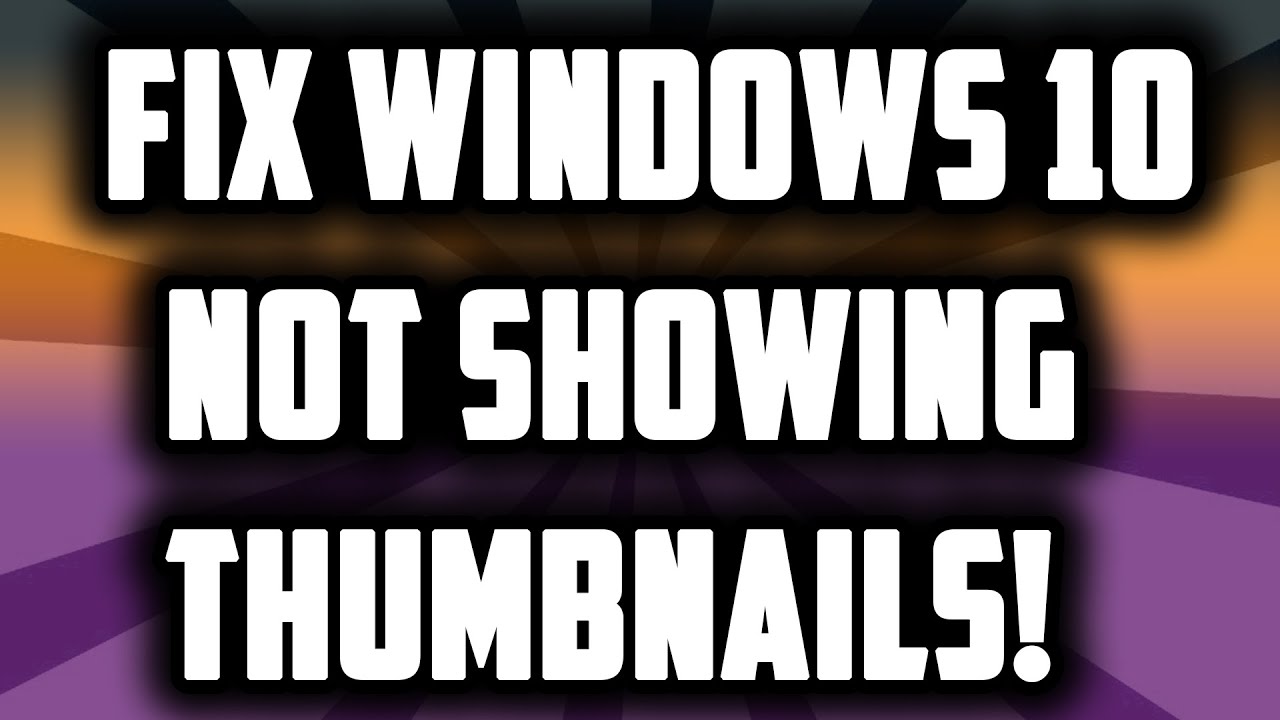
show pictures in thumbnails windows 10 | Taqueria Autentica

show pictures in thumbnails windows 10 | Taqueria Autentica

show pictures in thumbnails windows 10 | Taqueria Autentica

show pictures in thumbnails windows 10 | Taqueria Autentica

show pictures in thumbnails windows 10 | Taqueria Autentica

show pictures in thumbnails windows 10 | Taqueria Autentica

show pictures in thumbnails windows 10 | Taqueria Autentica

show pictures in thumbnails windows 10 | Taqueria Autentica

show pictures in thumbnails windows 10 | Taqueria Autentica

show pictures in thumbnails windows 10 | Taqueria Autentica

show pictures in thumbnails windows 10 | Taqueria Autentica
show pictures in thumbnails windows 10 | Taqueria Autentica