Unlocking Windows 10: Your Guide to Pen and Ink Mastery
The digital pen has evolved from a novelty to a powerful tool, transforming how we interact with our devices. Windows 10 has embraced this evolution with a robust suite of pen and ink settings, offering a level of customization that caters to both casual users and creative professionals. But navigating these settings can sometimes feel like exploring uncharted territory. This guide aims to demystify the world of Windows 10 pen and ink customization, empowering you to unlock the full potential of your digital pen.
Imagine seamlessly sketching diagrams, annotating documents, or simply jotting down notes with the fluidity of pen on paper. Windows 10's pen and ink settings make this a reality. Whether you're using a Surface Pen, a third-party stylus, or even your finger on a touchscreen device, understanding these settings can dramatically enhance your workflow and unlock new creative possibilities.
From adjusting pressure sensitivity to customizing button shortcuts, Windows 10 offers granular control over your pen's behavior. This level of personalization allows you to tailor the experience to your specific needs, whether you're a digital artist, a note-taker, or simply someone who prefers the tactile feel of a pen over a mouse.
However, the wealth of options within the pen and ink settings can be overwhelming. This is where a clear understanding of these options becomes crucial. This guide will walk you through the essential settings, providing explanations and examples to help you make informed choices about how your pen interacts with your Windows 10 device.
Microsoft first introduced significant pen support with Windows 8, aiming to bridge the gap between traditional computing and the emerging touchscreen era. Windows 10 further refined these features, adding more customization options and improving overall performance. The importance of pen and ink settings lies in their ability to create a more natural and intuitive digital writing experience. Common issues users face include difficulty calibrating pen pressure, unintended palm rejection problems, and customizing pen button functions.
To access your pen settings, navigate to the Windows 10 Settings app, select Devices, and then choose Pen & Windows Ink. Here, you'll find options to configure your pen's pressure sensitivity, handwriting recognition, and various other features.
Benefits of Mastering Windows 10 Pen and Ink Settings:
1. Enhanced Precision and Control: Fine-tune pressure sensitivity to achieve the perfect stroke weight for drawing and writing.
2. Improved Productivity: Customize pen buttons for quick access to frequently used applications or actions. For instance, set a button to launch OneNote or take a screenshot.
3. Personalized User Experience: Tailor the settings to match your individual writing style and preferences, creating a more comfortable and efficient workflow.
Troubleshooting Common Issues:
If you experience issues like erratic pen behavior or palm rejection problems, try recalibrating your pen or adjusting the palm rejection sensitivity in the settings. Ensuring your pen drivers are up to date can also resolve many common problems.
Advantages and Disadvantages
| Advantages | Disadvantages |
|---|---|
| Natural writing experience | Limited compatibility with some apps |
| Enhanced creativity | Potential for accidental palm contact |
| Improved note-taking | Dependence on battery life (for active pens) |
Frequently Asked Questions:
1. How do I change my pen's pressure sensitivity? (Answer: Access Pen & Windows Ink settings in the Windows 10 Settings app.)
2. What can I do if my pen isn't working? (Answer: Check battery levels, update drivers, or restart your device.)
3. Can I use my pen with any app? (Answer: Most modern apps support pen input, but some older applications may have limited functionality.)
4. How do I customize the pen buttons? (Answer: Within the Pen & Windows Ink settings, you can assign specific functions to each pen button.)
5. What is palm rejection? (Answer: A feature that prevents accidental input from your hand resting on the screen while writing.)
6. How do I calibrate my pen? (Answer: Follow the on-screen instructions in the pen settings to calibrate your pen for optimal performance.)
7. Can I use my finger as a pen? (Answer: Yes, Windows 10 supports touch input for writing and drawing, but the experience may differ from using a dedicated pen.)
8. Where can I find more information about pen and ink settings? (Answer: Microsoft's support website offers detailed documentation and troubleshooting guides.)
Tips and Tricks:
Experiment with different pressure sensitivity levels to find the setting that feels most natural for you. Customize your pen buttons to streamline your workflow. Explore the various pen and ink features available in different apps to discover new ways to use your pen.
In conclusion, mastering Windows 10's pen and ink settings is essential for anyone who wants to leverage the full potential of their digital pen. From enhancing precision and control to boosting productivity and personalization, the benefits are undeniable. By understanding the various options available and addressing common challenges, you can transform your Windows 10 device into a powerful canvas for creativity and productivity. Embrace the power of the pen and unlock a new dimension of digital interaction. Take the time to explore the settings, experiment with different configurations, and discover the perfect setup that empowers you to work and create more effectively. The future of digital interaction is at your fingertips—or rather, at the tip of your pen.

Support for mobile and touch | Taqueria Autentica

Remember AC7 Viewpoint GraphiSketch Renderer | Taqueria Autentica
Enable or Disable Pen Cursor in Windows 11 Tutorial | Taqueria Autentica

Configure Pen Ink Settings in Windows 10 | Taqueria Autentica

Pen Windows Ink Settings not displaying all settings | Taqueria Autentica

Surface Pen Settings How to Customise Yours | Taqueria Autentica
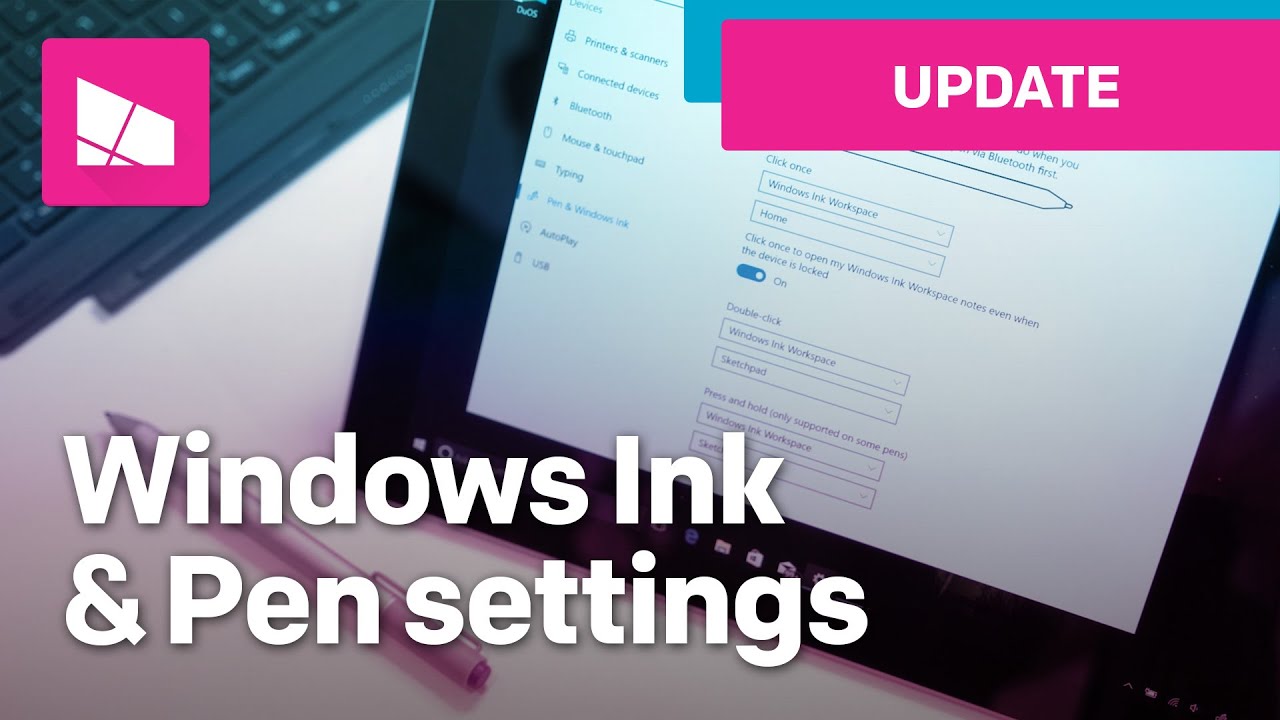
Windows Ink Installieren at Rafael Carroll blog | Taqueria Autentica

pen and ink settings windows 10 | Taqueria Autentica

Configure a Pen Tablet for Windows Ink on Windows 10 | Taqueria Autentica

Configure Pen And Windows Ink Settings In Windows 1110 | Taqueria Autentica

Configure Pen And Windows Ink Settings In Windows 1110 | Taqueria Autentica

Configure Pen Ink Settings in Windows 10 | Taqueria Autentica

Whats new in digital pen settings for the Windows 10 Anniversary | Taqueria Autentica

Whats new in digital pen settings for the Windows 10 Anniversary | Taqueria Autentica

Configure Pen and Windows Ink Settings in Windows 1110 | Taqueria Autentica