Vanishing Act: Exorcising Ghostly Blank Pivot Tables in Excel
Ever opened an Excel workbook and found yourself staring at a desolate wasteland of blank pivot tables? Like digital tumbleweeds, they roll across your spreadsheet, cluttering your workspace and haunting your data dreams. Fear not, spreadsheet sorcerer! We’re about to banish these phantom pivots and restore order to your Excel kingdom.
Removing empty pivot tables isn't just about aesthetics. It's about maintaining a lean, mean, data-crunching machine. These empty tables, while visually unappealing, can also contribute to larger file sizes, slower performance, and general spreadsheet confusion. They’re like the digital equivalent of leaving empty boxes stacked in your garage – taking up space and gathering dust.
The history of pivot tables is intertwined with the evolution of spreadsheet software. From the early days of Lotus 1-2-3 to the modern dominance of Excel, the ability to dynamically summarize and analyze data has been a cornerstone of spreadsheet functionality. The problem of unwanted blank pivot tables, however, arose as spreadsheets became more complex and users began creating multiple pivots for various analyses, sometimes leaving behind unused tables in the process. This issue highlights the importance of good spreadsheet hygiene and the need for efficient management of pivot tables.
A blank pivot table is essentially a pivot table that doesn't display any data. This can occur if the underlying data source is empty, if filters are applied that exclude all data, or if the pivot table hasn't been configured to display any fields. Dealing with these empty tables is crucial for maintaining a clean and efficient workbook.
Now, let’s dive into the practical magic of eliminating these vacant pivots. There are a few ways to accomplish this digital exorcism. The simplest method is to select the entire pivot table (click anywhere within it) and press the "Delete" key. This will vanish the table in a puff of digital smoke. Alternatively, you can right-click anywhere within the pivot table and select "Delete" from the context menu. Poof! Gone.
Benefits of removing unused pivot tables include: reduced file size, improved performance, and enhanced clarity. Smaller file sizes make sharing and saving faster. Improved performance means less lag and quicker calculations. Enhanced clarity prevents confusion and makes it easier to navigate your data.
Step-by-step guide:
1. Click anywhere inside the blank pivot table.
2. Press the "Delete" key.
Advantages and Disadvantages of Deleting Blank Pivot Tables
Advantages and Disadvantages
| Advantages | Disadvantages |
|---|---|
| Smaller file size | Accidental deletion of data if not careful |
| Improved performance | None (if done correctly) |
| Enhanced clarity | - |
Best Practices:
1. Regularly review your workbooks for unused pivot tables.
2. Delete blank pivot tables immediately after they are no longer needed.
3. Use clear naming conventions for your pivot tables to avoid confusion.
4. Before deleting, double-check that the pivot table is truly blank and not just filtered to show no data.
5. Save a copy of your workbook before making significant changes, including deleting pivot tables.
FAQ:
1. Q: What is a pivot table? A: A tool for summarizing and analyzing data.
2. Q: Why are my pivot tables blank? A: Possibly empty data source or applied filters.
3. Q: How do I delete a pivot table? A: Select and press "Delete" or right-click and choose "Delete."
4. Q: Will deleting a pivot table delete my original data? A: No.
5. Q: Can I undo deleting a pivot table? A: Yes, using Ctrl+Z (or Cmd+Z on Mac).
6. Q: How can I prevent creating blank pivot tables? A: Ensure your data source is not empty before creating a pivot table.
7. Q: Are there any alternatives to deleting blank pivot tables? A: You can hide them, but this still adds to file size.
8. Q: Can I delete multiple pivot tables at once? A: Yes, by selecting them all before deleting.
Tips and Tricks: If you accidentally delete a pivot table containing data, immediately use the "Undo" function (Ctrl+Z or Cmd+Z) to restore it.
In conclusion, removing those pesky blank pivot tables is a simple yet effective way to maintain a healthy and efficient Excel workbook. By following these best practices, you can streamline your spreadsheets, improve performance, and avoid the digital clutter that can haunt even the most organized data analyst. So, embrace the power of the delete key and banish those blank pivot tables to the digital abyss! Your spreadsheets will thank you. This simple act of digital housekeeping not only cleans up your workbooks but also contributes to a smoother, faster, and more enjoyable Excel experience. Take control of your data destiny and eliminate those empty pivots today. You have the power!

how to delete blank pivot table in excel | Taqueria Autentica

How To Create A Pivot Table | Taqueria Autentica

Making Pivot Table from Scratch | Taqueria Autentica

Making Pivot Table from Scratch | Taqueria Autentica

Fill Blanks With Cell Above Power Query | Taqueria Autentica

scale numbers in pivot chart excel Excel for mac pivot chart filter | Taqueria Autentica

Remove Blank Rows In Excel Delete Empty Columns And Sheets | Taqueria Autentica

How To Remove Blank Rows In A Pivot Table | Taqueria Autentica
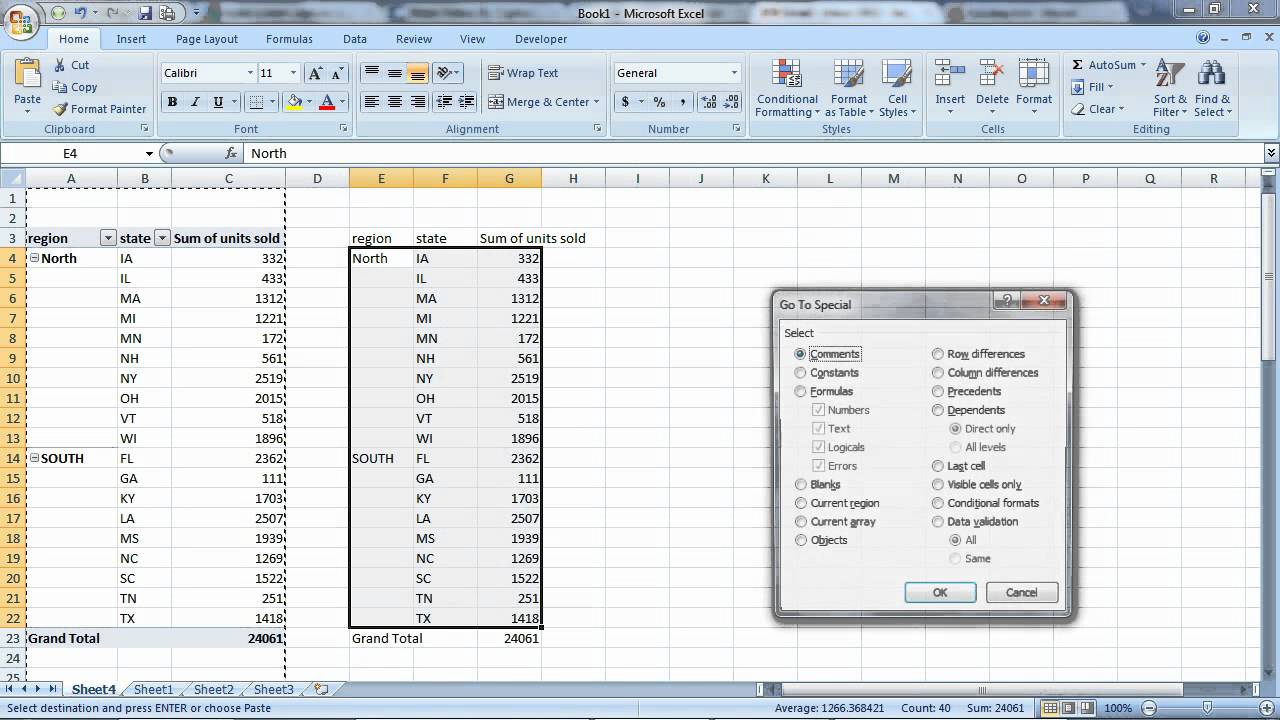
Fill Blanks In Excel Pivot Table | Taqueria Autentica

8 Ways to Insert a Pivot Table in Microsoft Excel | Taqueria Autentica

Making Pivot Table from Scratch | Taqueria Autentica

Making Pivot Table from Scratch | Taqueria Autentica

Pivot Table in Excel | Taqueria Autentica

How to Delete the Pivot Table in Excel | Taqueria Autentica

How To Create A Pivot Table | Taqueria Autentica