Windows 11 Screen Savers: Because Staring at a Blank Screen Is SO 2003
Remember when screen savers were all the rage? You'd spend hours trying to decide between flying toasters or that mesmerizing 3D maze. Well, guess what? Screen savers aren't dead; they're just hiding in the depths of your Windows 11 settings, gathering dust like that old Tamagotchi you swore you'd never forget.
Okay, maybe "gathering dust" is a bit dramatic. But let's be real – when was the last time you actually thought about your screen saver? If you're anything like us, the answer is probably "sometime around the dawn of dial-up internet." But hold on, because we're about to convince you that giving your screen saver a little love isn't just a trip down memory lane; it's actually a pretty smart move.
First things first, let's address the elephant in the room: why even bother with screen savers anymore? Back in the day, they were essential for preventing screen burn-in on those chunky CRT monitors. These days, with our sleek LCD and LED screens, burn-in is about as likely as spotting a unicorn riding a Segway. So, what gives?
Well, for starters, screen savers can actually help conserve energy. Yeah, you heard that right! Setting your computer to activate a screen saver after a period of inactivity can significantly reduce your energy consumption – and who doesn't love saving a few bucks on their electricity bill?
But beyond the practicalities, there's something to be said for the sheer aesthetic pleasure of a good screen saver. Remember the simple joy of watching those colorful pipes bounce across your screen? Or the hypnotic allure of a swirling galaxy? Yeah, screen savers can be like a mini-vacation for your eyes – a welcome escape from the endless scroll of social media and the relentless barrage of work emails.
Advantages and Disadvantages of Changing Your Screen Saver
| Advantages | Disadvantages |
|---|---|
| Energy saving | Potential for distraction if too engaging |
| Personalization and aesthetic appeal | May slightly increase boot-up time after inactivity |
| Security feature (can require password to unlock) | Limited practical benefits compared to their original purpose |
Best Practices for Choosing and Using Screen Savers
Ready to give your desktop a makeover? Here are a few tips to keep in mind:
- Keep it simple: Opt for screen savers with minimal animation to avoid distractions and conserve battery life.
- Go dark: If you're serious about saving energy, choose a dark or black screen saver to minimize pixel usage.
- Personalize it: Select a screen saver that reflects your interests or simply brings you joy.
- Set a reasonable activation time: Choose a time that balances security and energy saving without being disruptive.
- Explore your options: Don't be afraid to try out different screen savers until you find the perfect fit for your needs and preferences.
Frequently Asked Questions about Screen Savers in Windows 11
Still have questions? We've got answers!
Q: How do I change my screen saver in Windows 11?
A: Right-click on your desktop, select "Personalize," then choose "Screen Saver" from the menu.
Q: Can I use my own photos as a screen saver?
A: Absolutely! Windows 11 allows you to create custom screen savers using your own photos or image slideshows.
Q: Are there any third-party screen savers available?
A: Yes, numerous websites offer downloadable screen savers, but always download from reputable sources to avoid malware.
Q: Can I set a password to my screen saver?
A: Yes, you can enable password protection to prevent unauthorized access to your computer while the screen saver is active.
Q: Do screen savers slow down my computer?
A: Modern screen savers have minimal impact on performance, especially when compared to running demanding applications.
Q: Can I disable the screen saver completely?
A: Yes, you can choose to disable the screen saver altogether if you prefer.
Q: Why is my screen saver not working?
A: Ensure the screen saver is enabled, the activation time is set correctly, and your power settings aren't interfering.
Q: Can I preview a screen saver before applying it?
A: Yes, most screen saver settings windows offer a preview option to see how it will look on your desktop.
Tips and Tricks for Screen Savers in Windows 11
Want to take your screen saver game to the next level? Check out these tips:
- Use keyboard shortcuts: Quickly launch the screen saver settings by pressing Windows Key + R, typing "control desk.cpl,,@screensaver" and hitting Enter.
- Schedule screen saver activation: Automate the process by setting specific times for your screen saver to turn on.
- Experiment with different settings: Adjust the speed, colors, and other parameters to customize the look and feel of your chosen screen saver.
So there you have it! Who knew that something as seemingly outdated as a screen saver could still hold so much potential? From energy conservation to pure aesthetic delight, there are plenty of reasons to give your Windows 11 desktop a much-needed refresh. So go ahead, unleash your inner digital decorator, and watch those pixels dance!

Google Screensaver Pics Locations at Justin Carroll blog | Taqueria Autentica

change screen saver on desktop windows 11 | Taqueria Autentica

change screen saver on desktop windows 11 | Taqueria Autentica

change screen saver on desktop windows 11 | Taqueria Autentica

change screen saver on desktop windows 11 | Taqueria Autentica
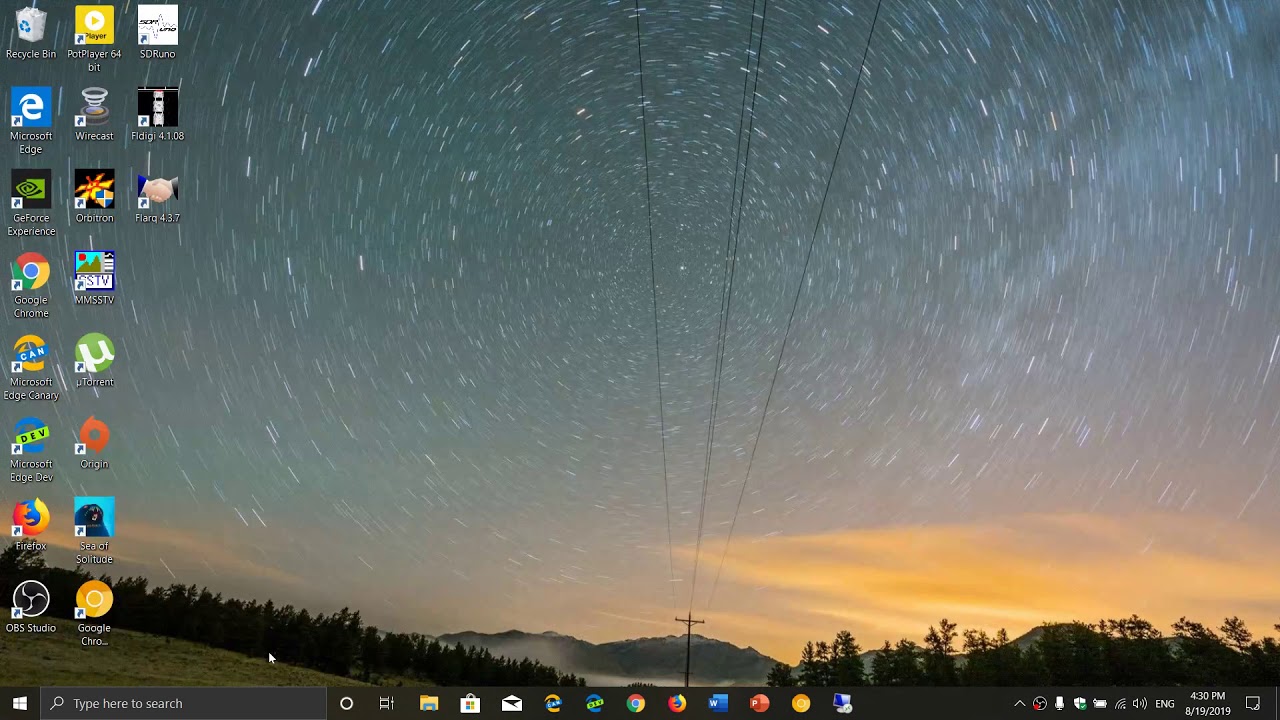
change screen saver on desktop windows 11 | Taqueria Autentica

change screen saver on desktop windows 11 | Taqueria Autentica

change screen saver on desktop windows 11 | Taqueria Autentica
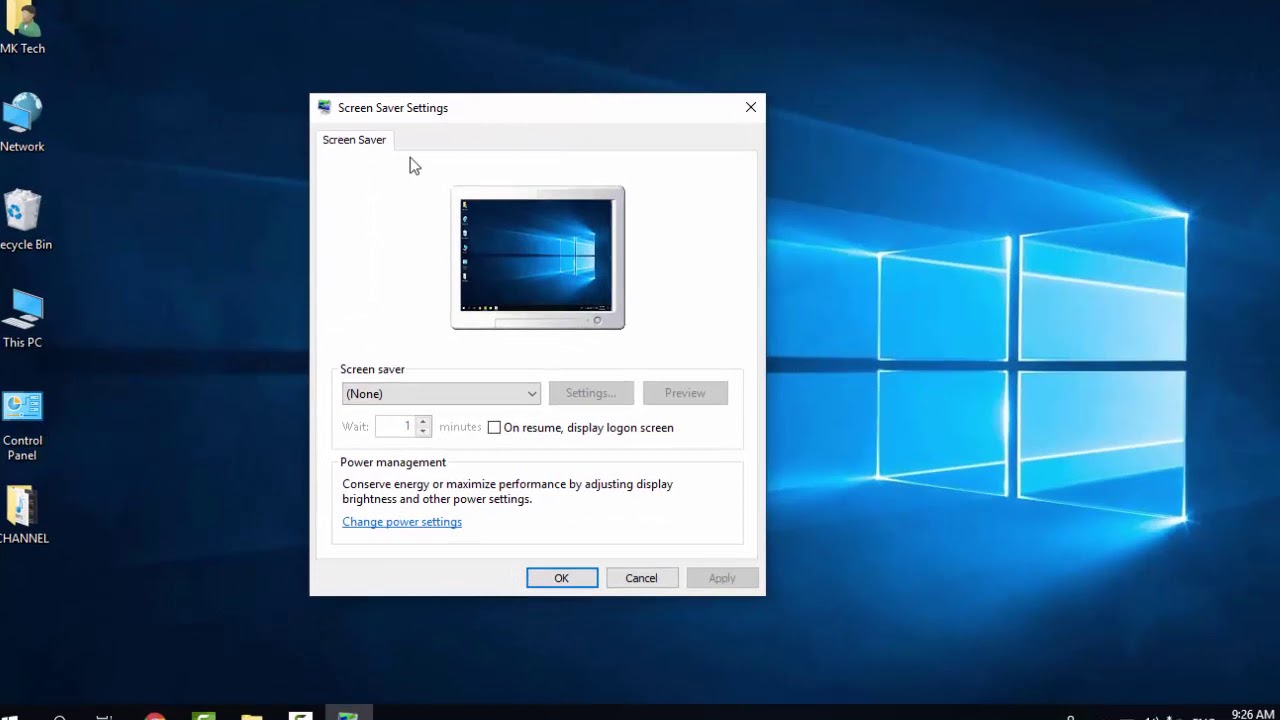
The Ultimate Guide To Adjusting Screensaver Timeout: Step | Taqueria Autentica

change screen saver on desktop windows 11 | Taqueria Autentica
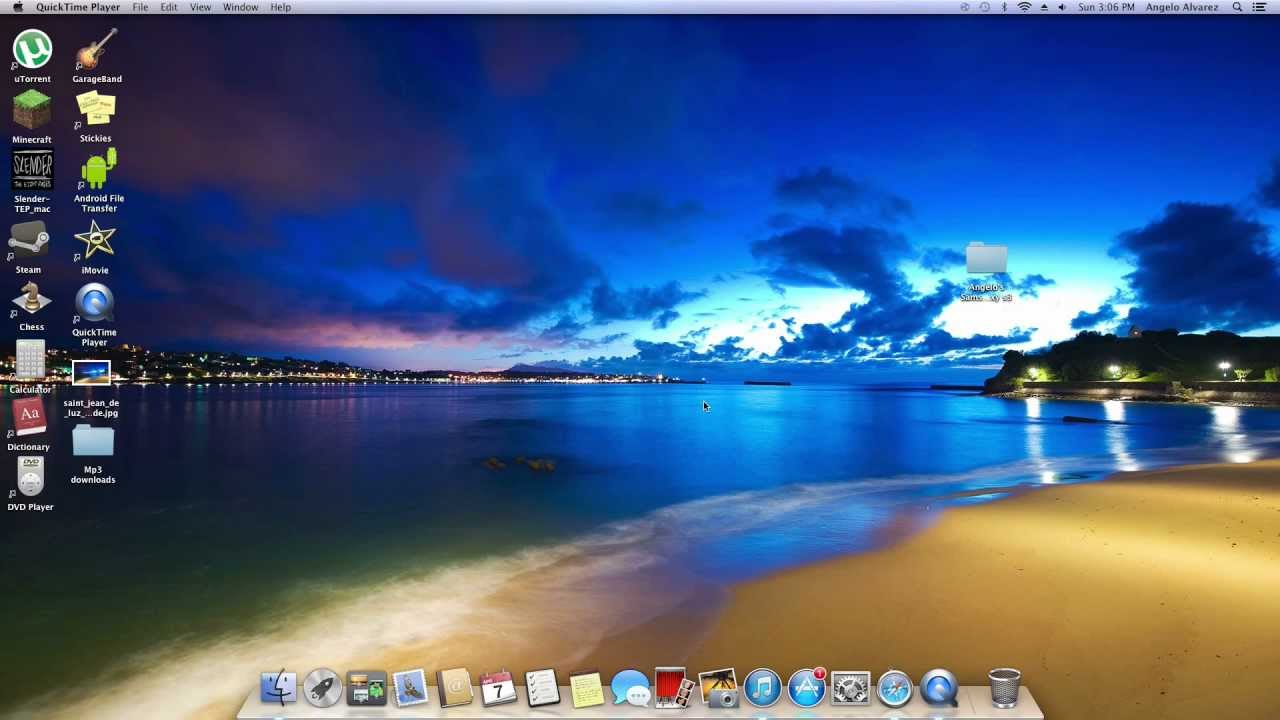
change screen saver on desktop windows 11 | Taqueria Autentica

change screen saver on desktop windows 11 | Taqueria Autentica

change screen saver on desktop windows 11 | Taqueria Autentica
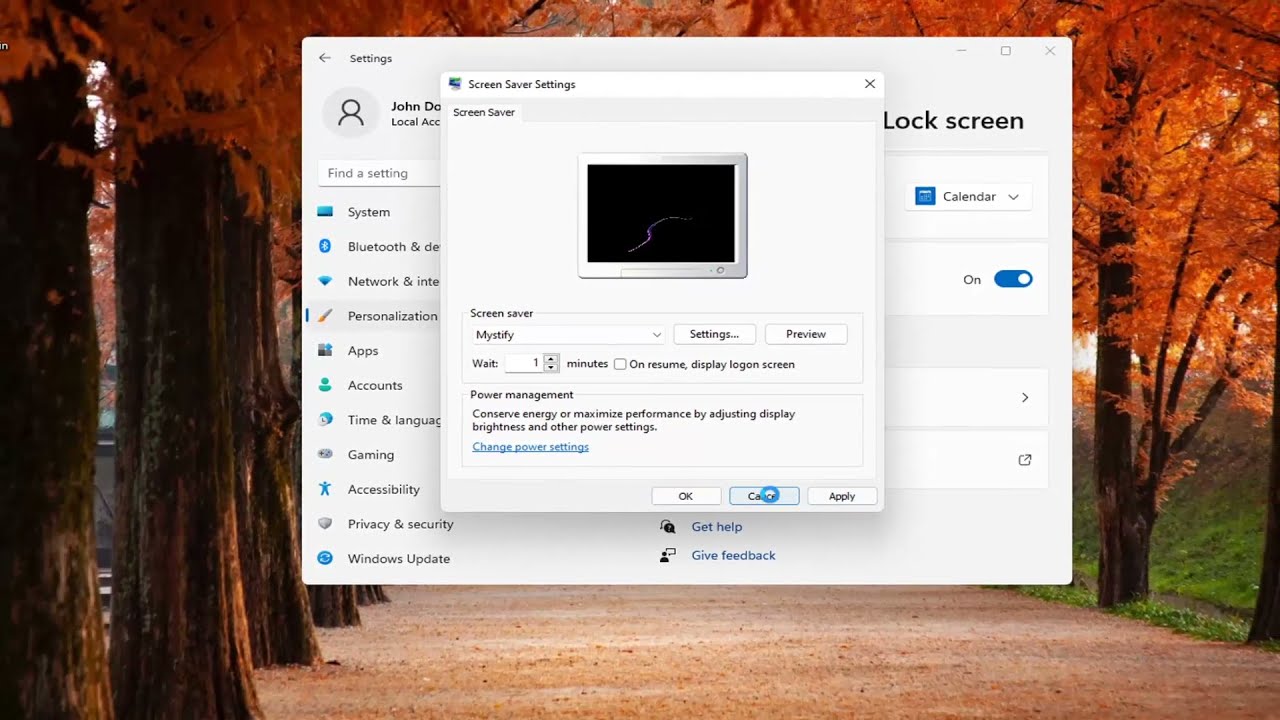
change screen saver on desktop windows 11 | Taqueria Autentica

change screen saver on desktop windows 11 | Taqueria Autentica