WordPad Font Size: Conquer Your Text Like a Boss
So, you're staring at a wall of text in WordPad, and it's giving you a migraine. Too small? Too big? Don't worry, font size domination is just a few clicks away. This guide will unlock the secrets of WordPad font size manipulation, turning you into a text-formatting wizard.
Adjusting font size is like choosing the right shoes for an occasion. Too small, and you're cramped and uncomfortable. Too big, and you look like a clown. The right size? Pure bliss. WordPad lets you fine-tune your text’s appearance, ensuring readability and a polished look.
Think back to the days of typewriters, where font size was a physical constraint. Now, in the digital age, we have the power to morph text with a click. WordPad, though a simple word processor, offers this fundamental control. This seemingly minor function is crucial for accessibility, readability, and even design.
But what if things go wrong? What if you accidentally shrink your text to the size of an ant? Fear not! We'll troubleshoot common issues, offering solutions to get your font size back on track. We'll even delve into some lesser-known tricks, making you a true WordPad font size guru.
From crafting professional documents to jotting down quick notes, mastering font size is essential. It’s the foundation of clear communication, ensuring your message is conveyed effectively. This guide is your key to unlocking that power, ensuring your WordPad documents always look their best.
WordPad's font size feature allows you to choose any size, typically measured in points. For example, 12-point font is standard for many documents, while larger sizes like 24 or 36 are ideal for headings. Simply highlight the text you want to modify and select the desired size from the font size dropdown menu.
Benefits of Adjusting Font Size:
1. Enhanced Readability: Larger font sizes are a boon for those with visual impairments, making text easier to decipher.
2. Improved Aesthetics: Carefully chosen font sizes create visually appealing documents, enhancing their professional look.
3. Emphasis and Hierarchy: Varying font sizes help establish visual hierarchy, making key information stand out.
Step-by-Step Guide to Changing Font Size:
1. Open your WordPad document.
2. Select the text you want to modify.
3. Locate the font size dropdown menu in the formatting toolbar. It typically displays the current font size.
4. Click the dropdown menu and choose your desired font size.
Tips and Tricks:
Use the "Ctrl +" and "Ctrl -" keyboard shortcuts to quickly increase and decrease font size, respectively.
Advantages and Disadvantages of Changing Font Size
| Advantages | Disadvantages |
|---|---|
| Improved readability | Potential for document formatting issues if not used carefully |
| Enhanced aesthetics | Can make documents too long or too short if not adjusted appropriately |
Best Practices:
1. Maintain consistency in font sizes for different document elements (headings, body text, etc.).
2. Avoid extreme font sizes, which can hinder readability.
3. Consider your audience and their potential visual needs when selecting font sizes.
4. Test different font sizes to find what looks best for your document.
5. Use font size changes sparingly to avoid a cluttered appearance.
Real Examples:
1. Creating a flyer: Use larger font sizes for headlines to grab attention.
2. Writing a letter: Stick to standard 12-point font for body text.
3. Preparing a presentation: Employ larger font sizes for better visibility on screen.
4. Designing a poster: Utilize a variety of font sizes to create visual interest.
5. Formatting a report: Use consistent font sizes for different sections.
Challenges and Solutions:
1. Text becomes too small after pasting: Check the formatting toolbar and adjust the font size back to the desired size.
Frequently Asked Questions:
1. How do I change the default font size in WordPad? While you can change the font size for specific text, WordPad doesn't have a setting to change the default font size for new documents. You need to change it each time.
2. Can I change the font size of multiple sections at once? Yes, select all the sections you want to modify before changing the font size.
In conclusion, mastering font size in WordPad is more than just a technical skill; it's an art. By understanding the nuances of font size control, you can transform your documents from bland walls of text into visually engaging and accessible masterpieces. Whether crafting a professional report or a simple note, the ability to modify font size is a powerful tool. Embrace the control it offers, experiment with different sizes, and unlock the full potential of your WordPad creations. Don't just write – communicate effectively. Take control of your text, and let your message shine through with clarity and style. Now go forth and conquer the world, one perfectly sized font at a time!

change default wordpad font softwares | Taqueria Autentica

Come Cambiare il Carattere Predefinito del Blocco Note di Windows | Taqueria Autentica

how to change font size in wordpad | Taqueria Autentica

Best What Is The Default Font Style In Wordpad With New Ideas | Taqueria Autentica

Learn WordPad Tutorial 9 Font Selection and Font Size | Taqueria Autentica

How To Change Font Size in Google Sheets | Taqueria Autentica

Change default font size in WordPad | Taqueria Autentica
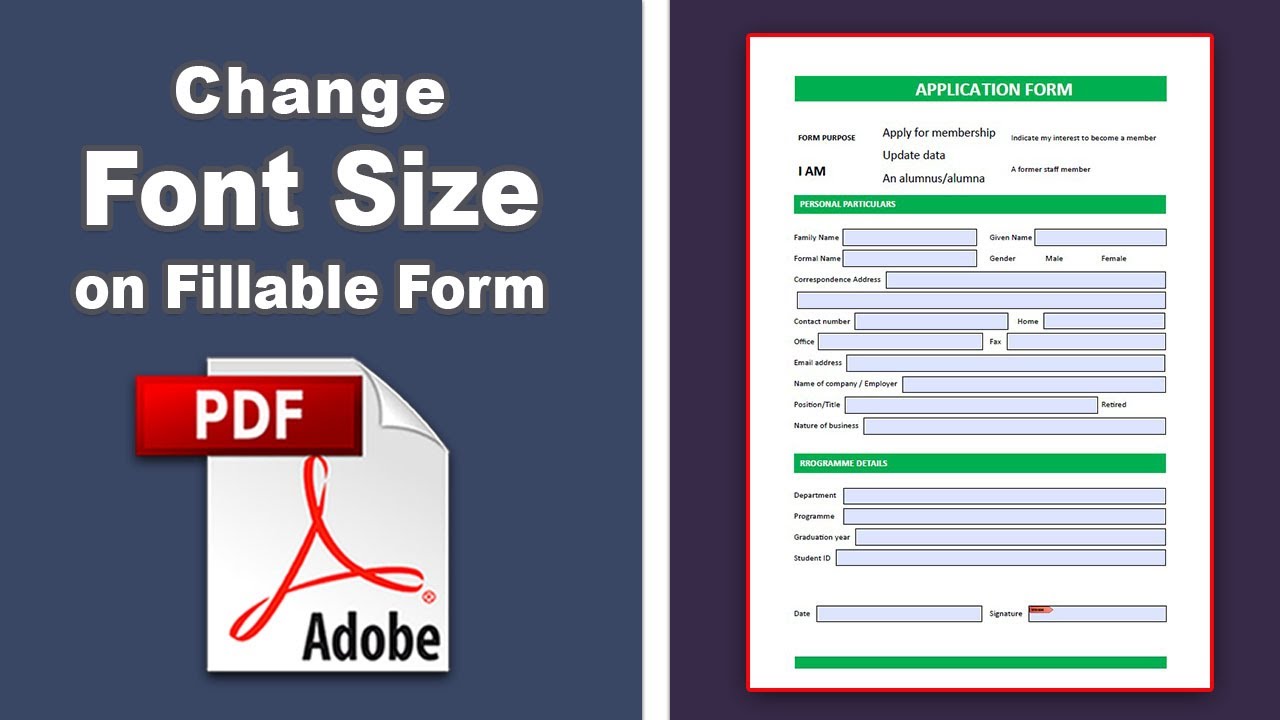
Change Font Size Acrobat Fillable Form | Taqueria Autentica
.jpg)
Microsoft Office Illustrated Introductory Premium Edition | Taqueria Autentica

how to change font size in wordpad | Taqueria Autentica
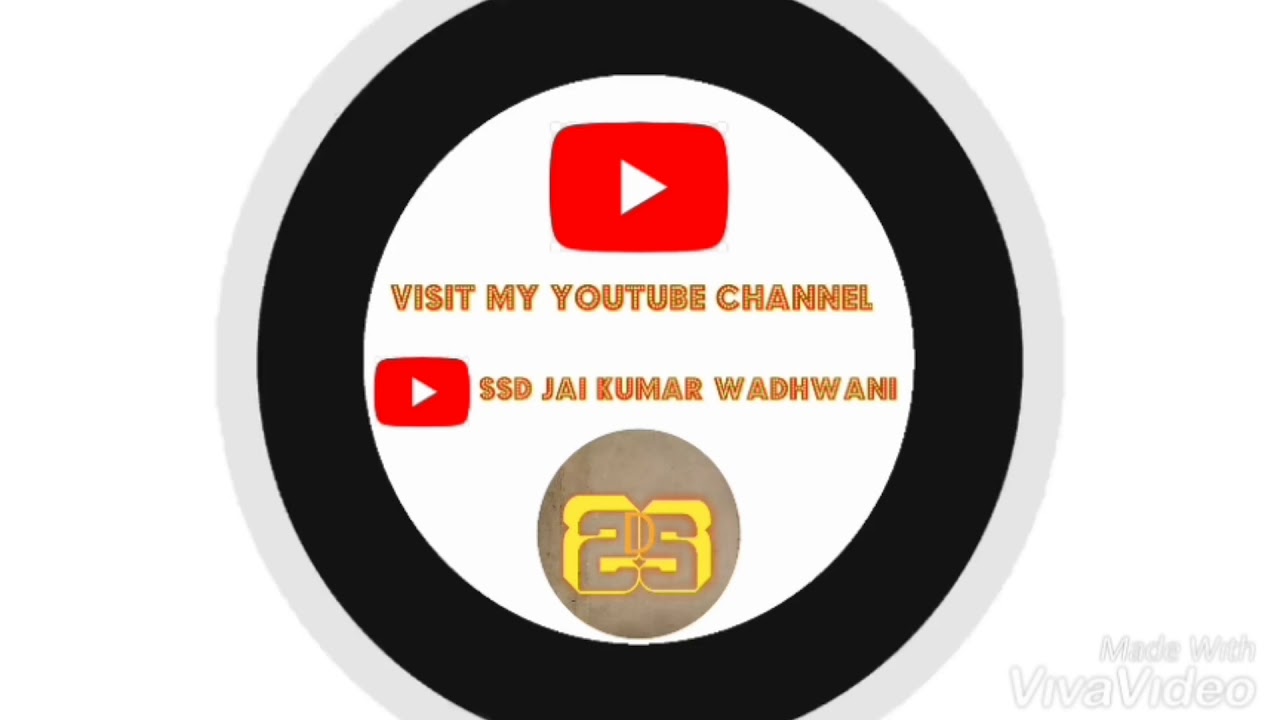
How To Change Paper Size In Wordpad | Taqueria Autentica

How to change font size on Windows 11 | Taqueria Autentica

How to easily change font size in Windows 11 | Taqueria Autentica

how to change font size in wordpad | Taqueria Autentica

How to Change Font Size and Color in Facebook Post | Taqueria Autentica